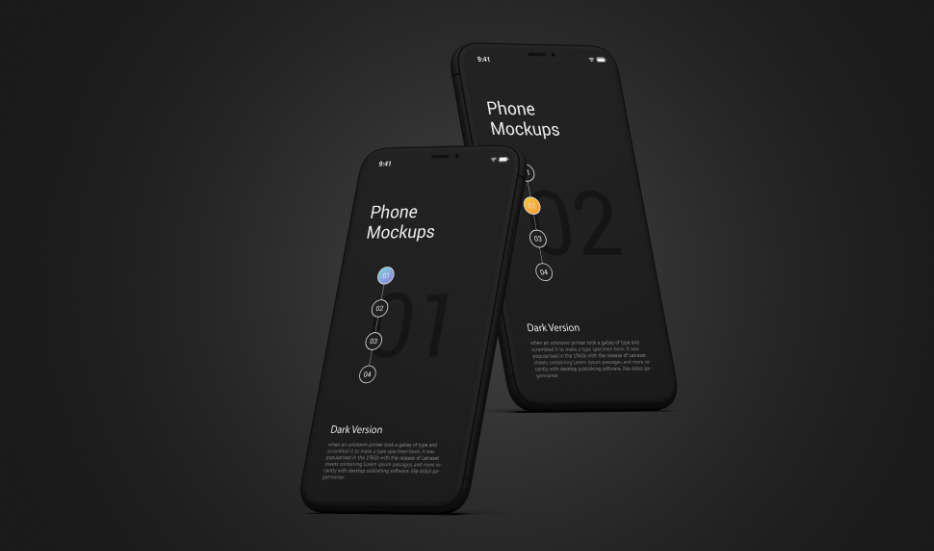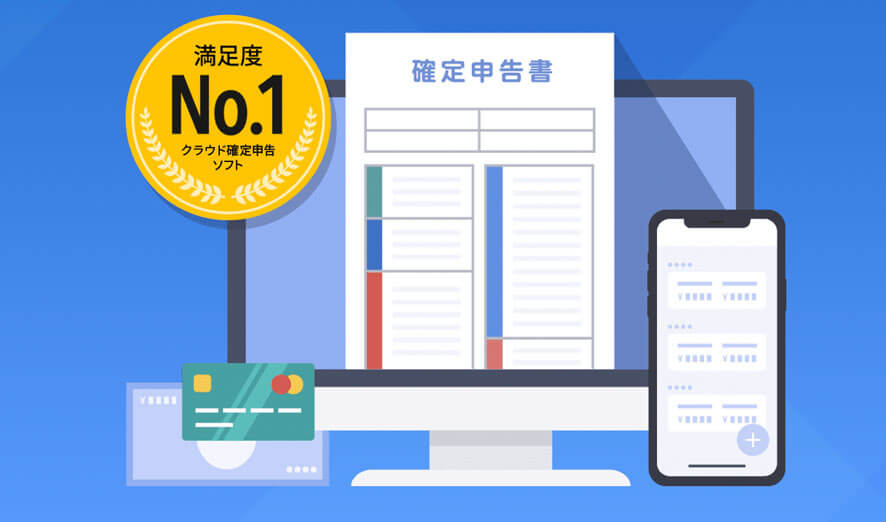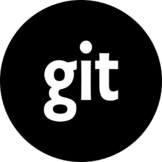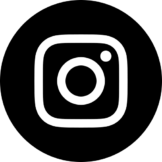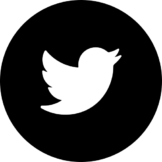[insert-r-character id=4450]AirDropで画像を送りたいけど全然アイコンが出てこないんだけど!近くにiPhoneとMacがあるのに表示されない[/insert-r-character]
iPhoneで撮った写真や動画をMacで編集する時によく使うAirDropがいきなり使えなくなってメモで仕方なく送った苦い経験をしたことがあるひとも多いはず…
そんな訳でこの記事ではAirDropが対象の相手が出てこない時や表示されない時に試して頂きたい対処法を解説していきます。iPhoneとMacの画面キャプチャをそれぞれ合わせて載せているのでこの記事だけでAirDropが使えるようになります!
このページの目次
AirDropで出てこない、表示されない時の対処法
記事の前半ではAirDropを既に利用したことがある人で突然表示されなくなってしまった人向けの対処法を、後半では今回初めてAirDropを使う人を対象に対処法を分けて解説していますのでぜひ活用してください。
AirDropの対応機種
AirDropに対応している機種をまとめました。以下はiOS→iOSまたはmacOS→macOSでAirDropを使う場合の対応機種です。
iPhone(iOS 7以降)
- iPhone 5
- iPad (第4世代)
- iPad mini
- iPod Touch
OS X Lion (10.7) 以降
- MacBook Pro (Late 2008)
- MacBook Air (Late 2010)
- MacBook (Late 2008) (Late 2008のポリカーボネートモデルは対象外)
- iMac (Early 2009)
- Mac mini (Mid 2010)
- Mac Pro (Mid 2010; Early 2008 または Early 2009 の場合、Airmac Extreme カードを装着する必要がある。)
iOS、macOSをそれぞれ使っている場合の対応機種
こちらはiOS→macOSやmacOS→iOSなどiPhoneとMacでAirDropを使う場合の対応機種です。iPhoneに関しては変わりませんが、macOSのみOSのバージョンや機種の年式が新しくなっていることに注意してください。
OS X Yosemite (10.10) 以降
- MacBook Pro (Mid 2012)
- MacBook Air (Mid 2011)
- MacBook (Early 2015)
- iMac (Late 2012)
- Mac mini (Mid 2011)
- Mac Pro (Late 2013)
前まで表示されていたけど出てこない場合
おそらくここが一番需要があるんじゃないかな?と思い記事を書きました。一番最初に試して頂きたいのが端末のOSアップデートです。なぜかこれが他のサイトでは解説されていなかったので詳しく解説していきます。
iPhoneやMacのOSアップデートを行う
今まではAirDropが使えていたけどいきなりAirDropが使えなくなった場合、これを最初に必ず確認してください。OSのアップデートで解決する可能性がかなり高いです。iPhoneとMacでそれぞれ確認方法を載せているので確認してみましょう。
また片方の端末で確認するのではなく、通信する両方の端末で確認しましょう。
iPhoneで確認する場合
-
ステップ:1
「ホーム」→「設定」をタップします。

-
ステップ:2
「一般」→「ソフトウェア・アップデート」をタップします。

-
ステップ:3
アップデートがある場合は詳細が表示されるので確認しアップデートします。
最新版の場合は上記の画面が表示されます。
Macで確認する場合
-
ステップ:1
画面左上の「アップルマーク」→「このMacについて」をクリックします。

-
ステップ:2
「ソフトウェア・アップデート」をクリックします。

-
ステップ:3
アップデートがある場合は詳細が表示されるので確認しアップデートします。

最新版の場合は上記の画面が表示されます。
端末同士でAirDropが許可されているか
AirDropの設定は
- 受信しない
- 連絡先のみ
- すべての人
3段階に分かれています。AirDropで通信を行う場合は「連絡先のみ」か「すべての人」のどちらかを選ぶ必要があります。
連絡先のみに設定している場合、まずは両方の端末を「すべての人」で表示されるか確認しましょう。表示される場合で「連絡先のみ」に設定して出てこない場合は連絡先に表示されていない端末のアカウントを追加することで表示されます。
初めてAirDropを試して表示されない場合
ここからは新しくiPhoneやMacのOSを購入してAirDropが使えない場合に確認したい項目を順に並べていますので確認していきましょう。特にAndroidからiPhoneに変えた場合は画面操作がガラッと変わっているかと思いますので面倒かと思いますが1つずつ確認しましょう!
AirDropをオンにする
そもそもAirDropがオンになっていないと相手が表示されません。1つ下で解説しているWi-FiとBluetoothの項目も同じ画面で確認できますので合わせて確認しましょう。
-
ステップ:1
「ホーム」→「画面右上を下にフリック」します。

-
ステップ:2
「左上のアイコン」を長押しします。

-
ステップ:3
一番左下にある「AirDrop」アイコンをタップし「連絡先のみ」、「すべての人」のいずれかをタップします。

「連絡先のみ」を選択する場合、連絡先に通信する端末のアカウントが登録されていないと表示されません。
最近はAirDrop痴漢と言って電車内などで「すべての人」に設定している赤の他人にAirDropで画像を送りつける犯罪が出始めているのでおすすめは「連絡先のみ」です。
Wi-FiとBluetoothをオンにする
実はAirDropはWi-FiとBluetoothがONになっていないと使うことができません。すぐに確認できる内容なのでさくっと確認してしまいましょう。
-
ステップ:1
先ほどのAirDropを設定したアイコンの付近に「Bluetooth」→「Wi-Fi」アイコンがあるのでそれぞれをオンにします。

Macで変更する場合
-
ステップ:1
キーボードの「F4」を押してLaunchpadを表示します。

Launchpadとはアプリの一覧を表示する上記の画面のことです。
-
ステップ:2
「システム環境設定」を押します。

-
ステップ:3
「Bluetooth」と「ネットワーク」にそれぞれ設定できる画面がありますのでONになっているか確認します。
インターネット共有をOFFにする
万が一インターネット共有がONになっているとAirDropは使えません。iPhoneの場合、ボタン1つでインターネット共有がONになるのでこちらも念の為確認しておきましょう。こちらも先ほどの「Bluetooth」と「Wi-Fi」で確認した画面から操作します。
-
ステップ:1
先ほどの「Bluetooth」、「Wi-Fi」を設定したアイコンの付近に「インターネット共有」アイコンがあるのでオフにします。

通信する相手を変更する
これは前まで表示されていたけど出てこない場合でも解説しましたので詳細は省きますがまずは通信相手を「すべての人」で表示されるかを確認してから「連絡先のみ」を試すとわかりやすいです。
iCloudにサインインする
AirDropはiCloudにサインインしている状態じゃないと使うことができません。何かしらの原因でアカウントがサインアウトしている場合は改めてサインインしましょう。
iPhoneで確認する場合
-
ステップ:1
「ホーム」→「設定」をタップします。

-
ステップ:2
上部にアカウントが表示されていればOKです。

表示されていない場合はサインインを行いましょう。
Macで確認する場合
-
ステップ:1
キーボードの「F4」を押してLaunchpadを表示します。

Launchpadとはアプリの一覧を表示する上記の画面のことです。
-
ステップ:2
「システム環境設定」を押します。

-
ステップ:3
メニュー上部にアカウントが表示されてればOKです。

こちらも表示されていない場合はサインインを行いましょう。
端末同士の距離を確認する
AirDropで送受信する端末の距離を確認してみましょう。9m以上離れている場合は表示されないのでなるべく近い距離に端末を置いておきましょう。
【Macのみ】外部からの接続をすべてブロックをOFFにする
この原因はMacにしかありませんが、アカウントロックを外して設定するので原因になっている確率はかなり低いかと思います。以前に設定したかな?と心当たりがある方だけ試してみてください。
システム環境設定から設定を確認するので事前に画面を開いておきましょう。
-
ステップ:1
「セキュリティとプライバシー」をクリックします。

-
ステップ:2
「ファイヤーウォール」をクリックします。

-
ステップ:3
「左下の鍵アイコン」をクリックします。

-
ステップ:4
パスワードを入力しロックを解除します。

-
ステップ:5
「ファイアウォールオプション」をクリックします。

-
ステップ:6
「外部からの接続をすべてブロック」がオフになっていることを確認します。

どうしても表示されない場合
ここまでの方法でほぼAirDropが動作するかと思いますが、どうしても表示されない場合は故障の可能性もあるのでAppleのサポートを頼りましょう。