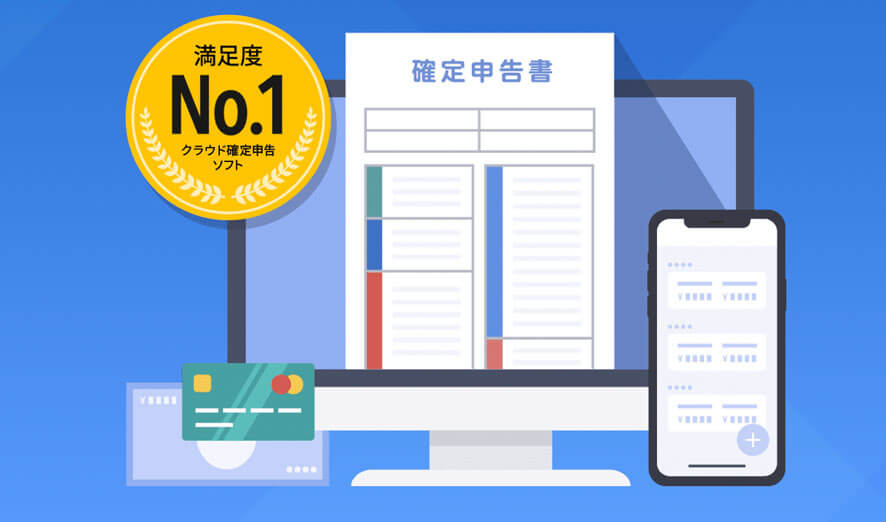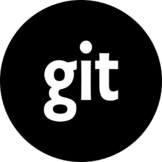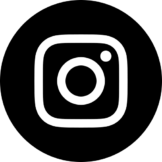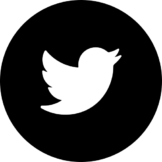[insert-r-character id=5518]iPhoneやiPadでファイル管理をしたいけどアプリはないの?新しくファイルアプリができたって聞いたけど使い方は?[/insert-r-character]
こんにちは!TKC DesingnのTKCです!
iOS10まではiPhoneやiPadでファイル管理をしようとするとApp Storeで外部のアプリをダウンロードして使う必要がありましたが、iOS11からは新しく「ファイル」と言うファイルマネージャー(ファイル管理アプリ)が登場し、外部アプリをダウンロードする必要はなくなりました。
ですがアップデートの際に大きい告知がされている訳ではなく、ひっそりとアプリが追加されていたので知らない人もまだ多いかと思います。そこで今回はファイルアプリがどんなアプリなのか?や使い方、おすすめのファイルの管理方法を解説していきます。
このページの目次
ファイルアプリはどんなアプリ?
ファイルアプリはiCloud内のファイル(アカウントに紐づいたインターネット上のファイル)とインストールされているiPhoneやiPad内のファイルをまとめて管理できる便利なアプリです。
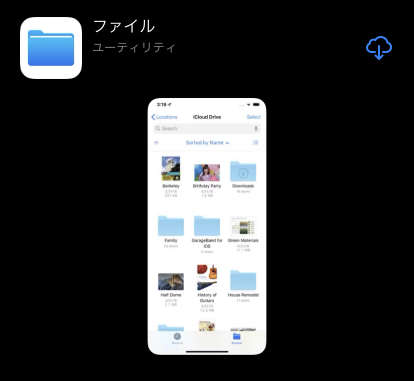
このアプリが出るまではiCloudとiPhone内のファイルを別々に管理する必要がありましたが、ファイルアプリが登場してからはこのアプリだけでiPhone内とiCloudの両方を管理することができるようになりました。
またファイルアプリはApple自身が開発しているのでウイルスや悪意のあるプログラムなどの心配がなく外部で開発されたアプリに比べて安全と言えます。
iPhoneやiPadでファイルアプリが見つからない場合【どこ?】
iOS10以前からiOS11以上にアップデートした際に、場合によってはファイルアプリが追加されていない場合があるかと思います。一応iPhone内に以下のアプリがないことを確認し、ない場合はAppStoreからダウンロードしましょう。
ファイルアプリのダウンロード方法
アプリがない場合AppStoreからダウンロードが可能です。他のアプリと変わらずにダウンロードできるので迷うことはないかと思いますが念の為簡単に解説します。
既にファイルアプリがインストールされている場合はアプリの使い方を解説している【iPhone】「ファイル」アプリの使い方と管理方法【iPad】に進んでください。
-
ステップ:1
ホーム画面から「AppStore」をタップします。

-
ステップ:2
検索アイコンをタップし「ファイル」で検索します。

-
ステップ:3
青色のファイルのアイコンのアプリが表示されるのでダウンロードします。

【iPhone】「ファイル」アプリの使い方と管理方法【iPad】
ダウンロードが終わったら早速アプリを開いてみましょう。この記事ではファイルアプリの主な使い方として
- ファイルの検索方法
- ファイルの編集方法
- タグの使い方
をご紹介します。
ファイルアプリの検索方法
まずは編集したいファイルを見つけるための検索方法を解説していきます。アプリを立ち上げると以下の項目があるかと思います。
- 場所
- タグ
- よく使う項目
場所の使い方
場所に関しては編集したいファイルを探す場所を選択します。
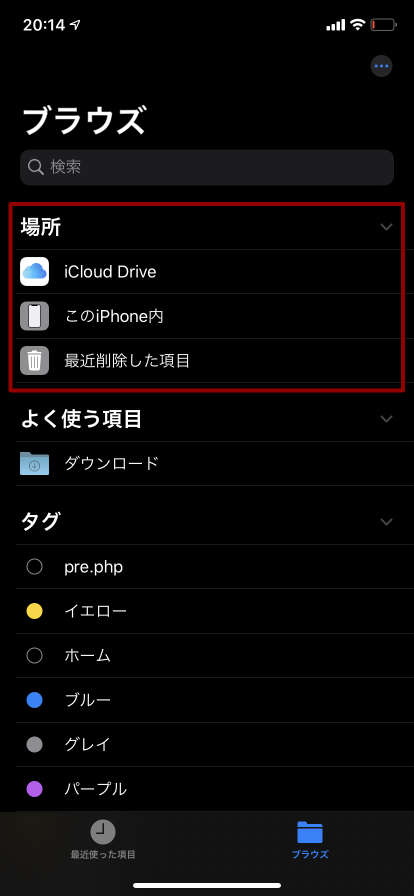
ちなみにダウンロードしたファイルがどこに保存されるかは【iPhone】ダウンロードしたファイルはどこに保存される?【 iPad】で解説しているのでどこに設定されているか分からない場合は確認しておきましょう。
またファイルアプリの機能としてクラウドと連携できる機能があります。デフォルトでもApple IDに紐づいたiCloud Driveが選択できますが、さらにApple以外の他クラウドと連携することもできます。連携できるクラウドは
- Dropbox
- OneDrive
- Googleドライブ
上記の3つになります。接続する場合は「右上のメニュー」→「サーバーへ接続」をタップしサーバーの情報を入力することで追加できます。
よく使う項目の使い方
よく使う項目に関しては指定したフォルダ項目を表示する機能です。
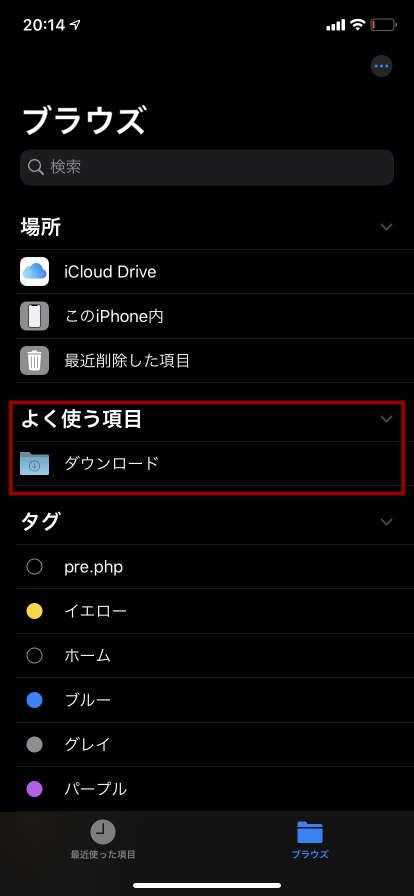
よく使う項目の追加方法は任意のフォルダで長押しして「よく使う項目に追加」をクリックするだけなので簡単に追加できます。
このあとにご紹介するタグと少し似ていますが、違いとして
- よく使う項目→フォルダの指定
- タグ→フォルダの指定、ファイルの指定
といった特徴があります。なのでざっくりとよく使う項目はフォルダを指定する機能、タグはそれ以上に振り分けたい時に使う機能として覚えておきましょう。
タグの使い方
タグに関してはフォルダやファイルに設定したタグで絞り込みをする機能です。

初期でもいくつかタグはありますが、自分で作ることができますのでファイルやフォルダを細かく分けたりするのに便利な機能です。
タグの追加方法は任意のファイルで長押しして「タグ」をタップすることで追加できます。
ファイルアプリの編集方法
ここからは目的のファイルを編集する方法を解説していきます。基本的にはファイルを長押しすると出てくるメニューだけなのであまり難しくないかとは思いますがよく使う機能とわかりにくい機能だけご紹介します。
ファイルをコピー・複製・移動・削除する方法
ファイルの基本操作としてコピー・複製・移動・削除は長押し後のメニューにて行います。

他アプリにファイルを共有する方法
他アプリにファイルを共有したい場合は長押し後の「共有」をタップします。

他のアプリと同様、LINEやメッセージに送ることもできますし、AirDropで他のApple端末に送信することもできます。
ファイルを圧縮(.zip)する方法
スマートフォンをメインに使っているとあまり使わない機能かもしれませんが、パソコンを使っている方だと圧縮はよく使う機能かと思います。

こちらも長押し後のメニューから「圧縮」をタップすることで実行できます。
圧縮後は圧縮前のファイルと同じ場所にファイルが生成されます。
ファイルに書き込みをいれる方法
例えばPDFや画像などで少し自分の書き込みを入れたい時に重宝する機能です。

長押し後のメニューから「マークアップ」をタップします。
「ファイル」アプリの注意点
これまでにファイルアプリの使い方を解説してきましたが、そもそもアプリが使えなかったり、複数端末で使った時に別々の内容が表示されてしまうことがある場合は以下の2つをチェックしてみて下さい。
- iOSのバージョンを確認する
- iCloudを同じアカウントで設定する
です。
iOSのバージョンを確認する
ファイルアプリはiOS11以降でしか使えないアプリです。ファイルアプリがダウンロードできない場合は必ず今使っているiOSのバージョンを確認してください。
iOS11に対応しているiPhone
- iPhone X
- iPhone 8
- iPhone 8 Plus
- iPhone 7
- iPhone 7 Plus
- iPhone 6s
- iPhone 6s Plus
- iPhone 6
- iPhone 6 Plus
- iPhone SE
- iPhone 5s
iOS11に対応しているiPad
- iPad Pro (12.9-inch) (第 2 世代)
- iPad Pro (12.9-inch) (第 1 世代)
- iPad Pro (10.5-inch)
- iPad Pro (9.7-inch)
- iPad Air 2
- iPad Air
- iPad (第 6 世代)
- iPad (第 5 世代)
- iPad mini 4
- iPad mini 3
- iPad mini 2
iCloudを同じアカウントで設定する
複数端末を使っていてApple IDをそれぞれ別のアカウントで作っているとiCLoud内のファイルもそれぞれ別の内容が表示されます。一括で管理したい場合は同じアカウントを使うようにしましょう。
Apple IDのアカウントを確認する方法
どのアカウントが設定されているか分からない場合は、以下の方法でアカウントを確認可能です。
-
ステップ:1
ホーム画面から「設定」をタップします。

-
ステップ:2
上部に表示されているアカウントアイコンをタップします。

アカウント名の下に表示されているメールアドレスが同一のものであればアカウントも同一になります。