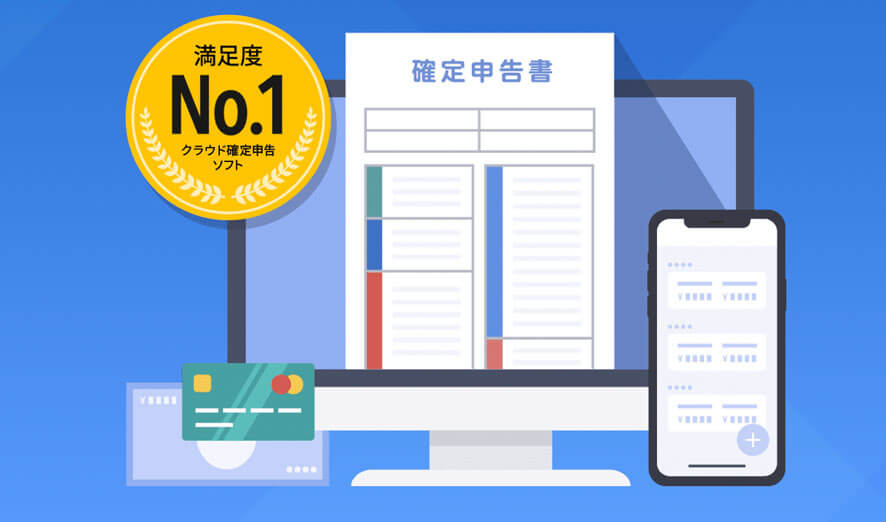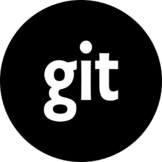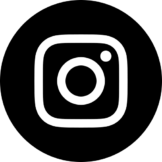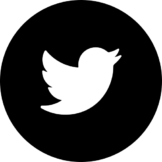[insert-r-character id=5518]EaseUS RecExpertsを解説したページって少ないけど使った感想やどんな操作画面なのかを知りたい[/insert-r-character]
こんにちは!最近メインの仕事であるWeb制作の効率化について考えているTKCです。web制作の仕事をしているとお客様との意思を疎通したいため制作画面をキャプチャしてご相談させていただく場合があります。特に多いのが
- スクリーンショットを使ってお客様と画面フローやプログラム動作の確認
- 画面録画やスクリーンショットにメモを加えながらプロジェクト内で共有し業務の効率化
などなど制作途中にPC画面の共有をすることが非常に多いです。
そこで今回は効率よくPC画面の録画が行えるPC画面録画ソフト「EaseUS RecExperts」の評価と使い方を解説していきます。また使い方に関しては無料版でもお試しできるPC画面の録画の方法を解説しています。
このページの目次
EaseUS RecExpertsの評価
まずは結論としてEaseUS RecExpertsを使ってみた感想を書いていくと
- UIはとてもシンプルで初めてでも簡単に使うことができる
- 画面録画の際、音声の有無やマイクの指定を行うことができる
- フルスクリーンだけでなく、指定範囲やウィンドウだけといった切り替えができる
というメリットを感じたので簡単に解説していきます。
UIはとてもシンプルで初めてでも簡単に使うことができる
PC画面録画ソフト「EaseUS RecExperts」をダウンロードして初めて起動した際に思ったのがとても画面がシンプルということです。
画面録画を行ったことがない人でも簡単に録画ができるようにUIが洗礼されており、煩わしい設定なども一切ないので起動してから数秒ですぐに画面録画を行うことができます。

上記は実際の画面ですが、かなりシンプルなことがわかるかと思います。
画面録画の際、音声の有無やマイクの指定を行うことができる
画面録画を行う際に音声の切り替えができないと不要な音が入ってしまいますが、EaseUS RecExpertsはタブ切り替えのみで
- マイク
- 音声なし
- システムサウンド
- システムサウンドとマイク
と4つの音声切り替えができるので「画面の録画とは別に音声を別録したい!」や「画面操作を説明する動画だから音声も一緒に入れたい」といったそれぞれの状況にあった音声設定をすることができます。
フルスクリーンだけでなく、指定範囲やウィンドウだけといった切り替えができる
EaseUS RecExpertsは画面録画を行う際、範囲を指定することができます。

- ウィンドウを指定
- フルスクリーン
- 固定幅で指定
- 範囲を指定
のいずれかから指定することができますのでスクリーンレコーダーとしての機能が充実しています。
EaseUS RecExpertsのインストール方法
-
ステップ:1
EaseUS RecExpertsのダウンロードページへ移動し「無料体験のボタンをクリックし」EaseUS RecExpertsをダウンロードします。

-
ステップ:2
ダウンロードしたEaseUS RecExpertsをダブルクリックで実行し「日本語」を選択し「OK」をクリックします。

-
ステップ:3
「次へ」をクリックします。

-
ステップ:4
「同意する」を選択し「次へ」をクリックします。

-
ステップ:5
EaseUS RecExpertsをインストールする場所を選択し「次へ」をクリックします。

-
ステップ:6
デスクトップ、クイック起動アイコンが必要であればチェックを入れて「次へ」をクリックします。

[insert-r-character id=]参考例として僕はデスクトップにのみチェックをいれて次へ進みました。[/insert-r-character] -
ステップ:7
インストールする場所を確認し問題なければ「インストール」をクリックします。
[insert-r-character id=4450]特にこだわりがなければデフォルトのままインストールすることをおすすめします。[/insert-r-character]

-
ステップ:8
EaseUS RecExpertsをすぐに起動する場合、「EaseUS RecExpertsを実行する」にチェックを入れて「完了」をクリックします。

EaseUS RecExpertsの使い方
EaseUS RecExpertsを初回起動すると簡単な画面操作のチュートリアルが表示されるので何度かクリックし閉じておきましょう。今回はEaseUS RecExpertsの使い方として最も頻度が高い画面録画の方法を解説していきます。
[insert-r-character id=4450]解説といってもUIがシンプルなので解説する部分はないぐらい優秀です。[/insert-r-character]
EaseUS RecExpertsの画面録画の方法
録画が正常に終わると録画した内容が一覧として表示されます。この画面で録画した動画を編集したり圧縮したりなど録画動画に対して操作を行うことができます。
-
ステップ:1
EaseUS RecExpertsを起動後、「画面録画」をクリックします。

-
ステップ:2
スクリーンのアイコンをクリックし画面録画を行う範囲を選択します。

-
ステップ:3
「システムサウンド」をクリックし音声の取り込み範囲を選択します。

-
ステップ:4
「REC」ボタンをクリックし画面録画を行います。

-
ステップ:5
画面右下に操作一覧が表示されているので「停止」アイコンをクリックします。

ここまでで基本的な録画ができたかと思います。ここまでは無料版でもお試しすることができますので気になる方はぜひダウンロードしてみることをおすすめします。
![[PR]PC録画ソフトの「EaseUS RecExperts」の評価と使い方](https://tkc-design.com/wp-content/uploads/easeus-recexperts_thumb.jpg)