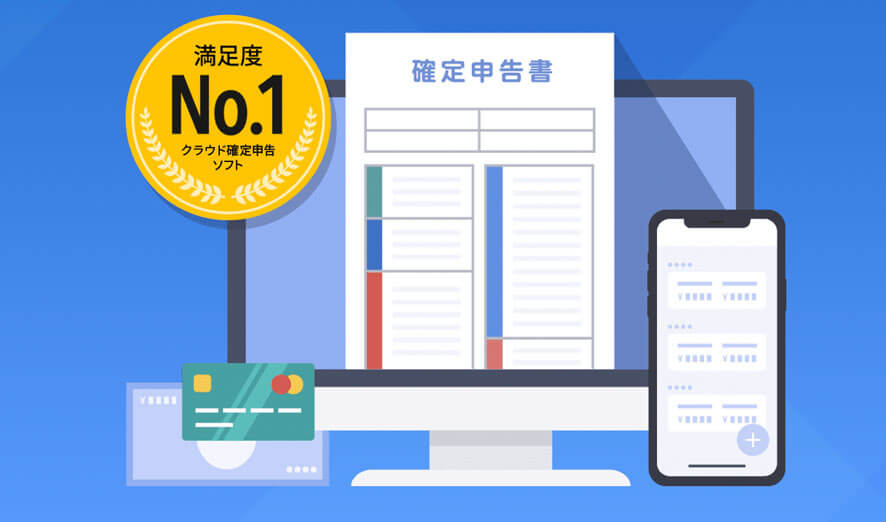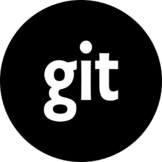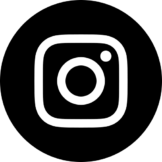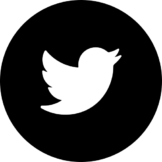[insert-r-character id=5518]AndroidからiPhoneに変えたけどダウンロードしたファイルの場所が分からない、ブラウザ以外のLINEとかGmailも同じ場所に保存されるの?[/insert-r-character]
こんにちは!TKC DesignのTKCです!
iPhoneやiPadを使っていてダウンロードしたファイルがどこにあるか分からない…と言った経験はありませんか?僕はAndroidからiPhoneに変えた時にすごく迷いました( ͡° ͜ʖ ͡°)
先日iPhoneやiPadで使えるファイルマネージャーアプリの使い方を記事として書いていたのですが、そもそもダウンロードしたファイルの保存先ってどこよ?と疑問に思われる方もいらっしゃるかと思いますのでこちらの記事で詳しく解説します!
このページの目次
【iPhone】ダウンロードしたファイルはどこに保存される?【iPad】
まずはダウンロードしたファイルの保存先ですがファイルの保存方法によって変わってきます。パソコンやAndroidなんかは基本的にダウンロードというフォルダにファイルが保存されますが、iPhoneやiPadの場合はファイルの保存方法によって保存場所が全然違う場所に保存されます。
なのでここからはファイルの保存場所と変更方法を書いていくのであらかじめ開きたいファイルの種類を確認しておきましょう。
保存方法が変わるとファイルの保存場所が変わる
ブラウザからファイルをダウンロードして保存する方法は大きく分けると2つ(ダウンロードと追加)に分かれます。ファイルの保存方法が変わるとファイルの保存場所や開くアプリの反映が変わってくるので具体例を上げて解説していきます。
- 写真ファイルを追加
- 写真ファイルをダウンロード
解説では画像ファイルを例にあげて上記2通りの方法を実行しています。
【具体例】写真ファイルを「追加」した場合
1つめはファイルを追加した場合です。画像ファイルをロングタップすることでメニューが表示されるので「”写真”に追加」をタップすると写真アプリに追加されます。
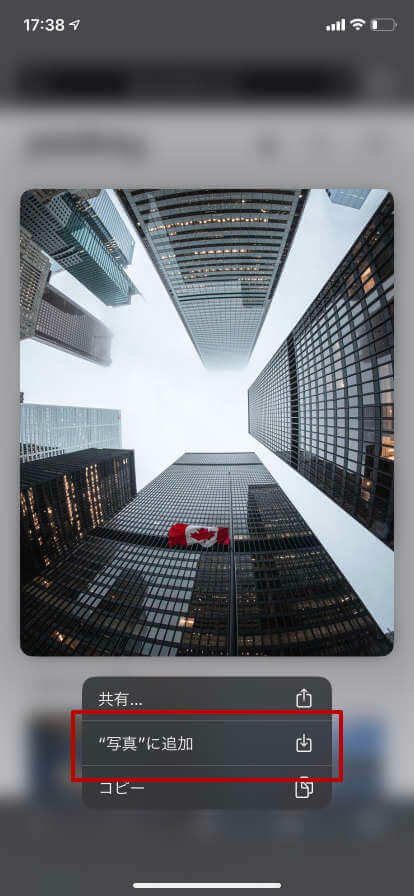
追加をタップした場合、写真アプリに追加されますがダウンロードフォルダには表示されません。

なので普段写真アプリで画像を管理している場合は追加で保存、ファイルアプリなどのファイルマネージャーアプリで管理している場合はダウンロードしましょう。
【具体例】写真ファイルを「ダウンロード」した場合
2つめは写真をダウンロードした場合です。よくあるのがサイトのダウンロードボタンを押すとダウンロードできるタイプと言えばわかりやすいでしょうか。

ファイルをダウンロードした場合、指定している場所へファイルがダウンロードされますが写真アプリには反映されません。

ダウンロードしたファイルがすぐにみつけられない場合はこの保存方法と次にご紹介する保存場所を確認することですぐにファイルを見つけ出すことができます。
【iPhone】ファイルの保存先の確認方法【iPad】
設定されているファイルの保存先を確認する方法をご紹介します。保存場所は以下の2つに分かれます。
- iCloud Drive
- iPhone内
iCloudはインターネットのクラウド上にファイルを保存する便利な機能ですが、無料プランの場合5Gと少なめで普段iPhoneやiPadを使っていてiCloudの容量エラーが出ている場合はiPhone内に設定することをおすすめします。
またこちらの方法はiPhoneとiPad共通で簡単にできるので「ファイルの保存先がどこに設定されているか分からない」という方は必ず確認しておきましょう。
-
ステップ:1
ホーム画面から「設定」をタップします。
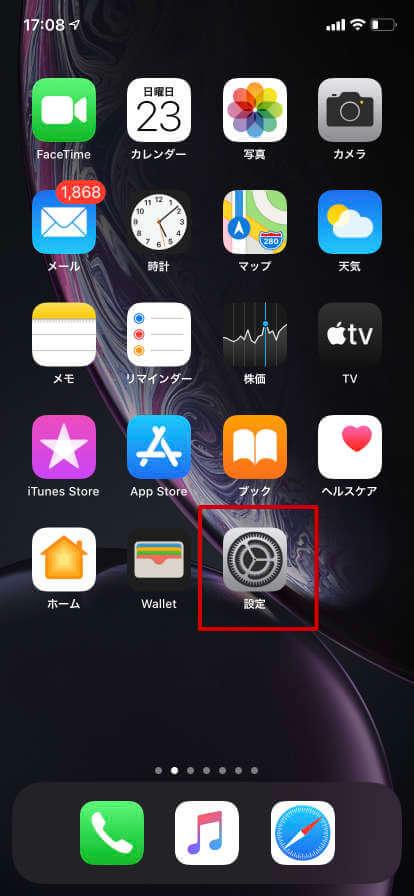
-
ステップ:2
少し下にスクロールして「Safari」をタップします。
 ※ここではブラウザ(ネットをみるアプリ)がSafariであることを前提に進めています。普段Safari以外を使っている方は使っているブラウザを選択してください。
※ここではブラウザ(ネットをみるアプリ)がSafariであることを前提に進めています。普段Safari以外を使っている方は使っているブラウザを選択してください。 -
ステップ:3
ダウンロードに表示されている場所がファイルをダウンロードした際の保存場所です。
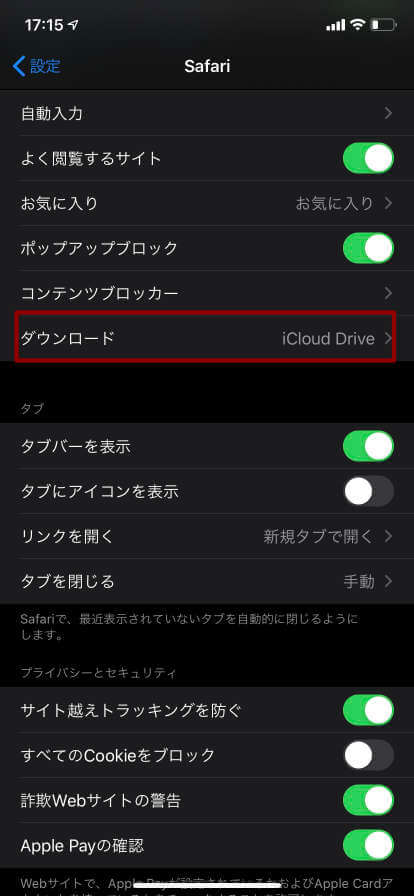 ※画像の場合はiCloudに設定されているのでiPhone内には保存されない設定となります。
※画像の場合はiCloudに設定されているのでiPhone内には保存されない設定となります。
合わせて変更方法もご紹介していくので変更したい場合は以下の手順を試してみて下さい。
【iPhone】ファイル保存先の変更方法【iPad】
ダウンロードしたファイルが毎回iCloudにあるけどiPhone内に設定したい方や逆にiPhone内からiCloudに変更したい!という方はこちらを参考に変更してみてください。
-
ステップ:1
「ダウンロード」をタップします。
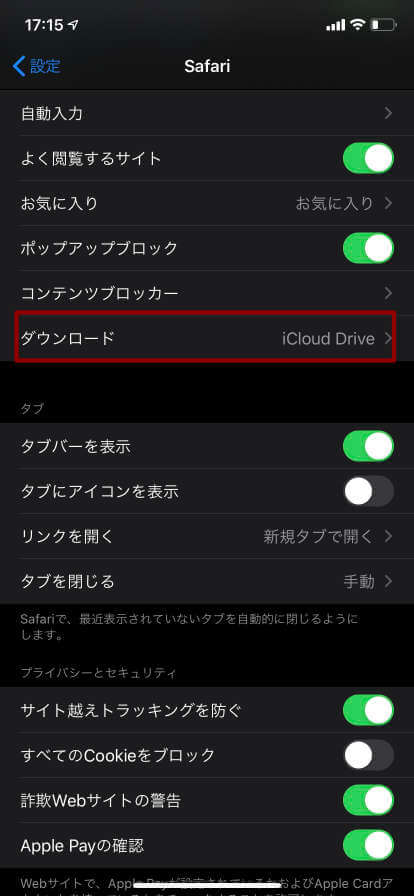
-
ステップ:2
「iCloud」か「iPhone内」を選択します。
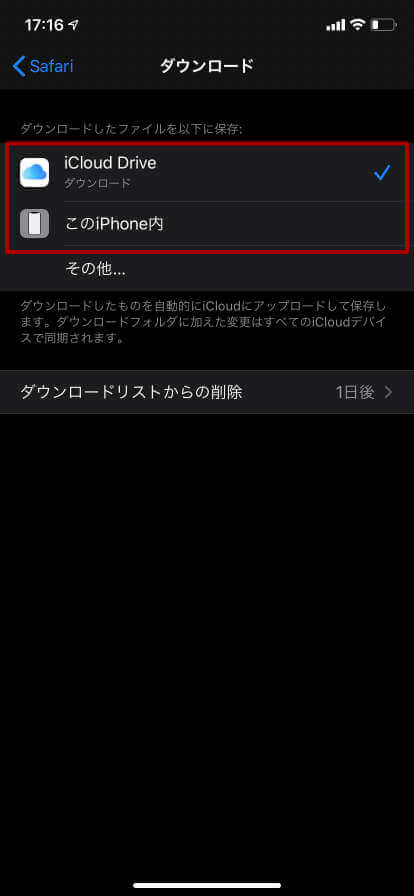 デフォルトでは選択した場所のダウンロードフォルダになります。その他をタップすると新しくフォルダを作ることもできるので下記で解説します。
デフォルトでは選択した場所のダウンロードフォルダになります。その他をタップすると新しくフォルダを作ることもできるので下記で解説します。
保存するフォルダを新しく作成する方法
-
ステップ:1
その他をタップします。
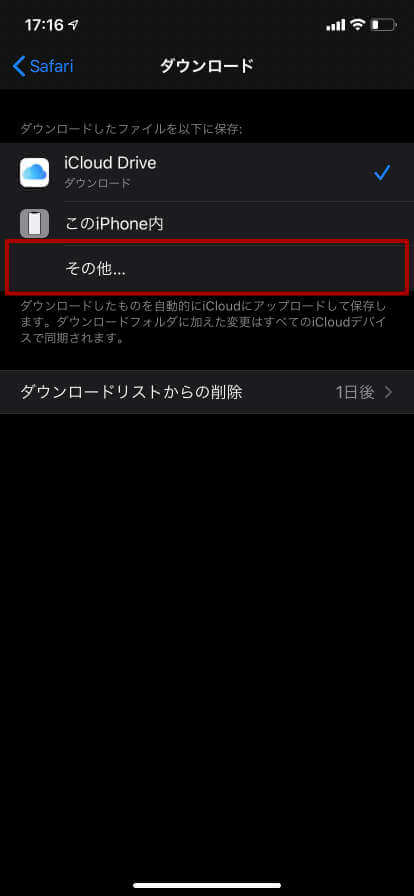
-
ステップ:2
保存する場所を「iCloud」、「iPhone内」のどちらかをタップします。

-
ステップ:3
「フォルダ追加アイコン」をタップします。

-
ステップ:4
設定したい任意のフォルダ名を入力し「完了」をタップします。

これで新しく作ったフォルダにダウンロード先が指定されました。念の為変更後ファイルの保存場所を確認して切り替わっていることを確認しておけばより安心してファイルをダウンロードできるかと思います。