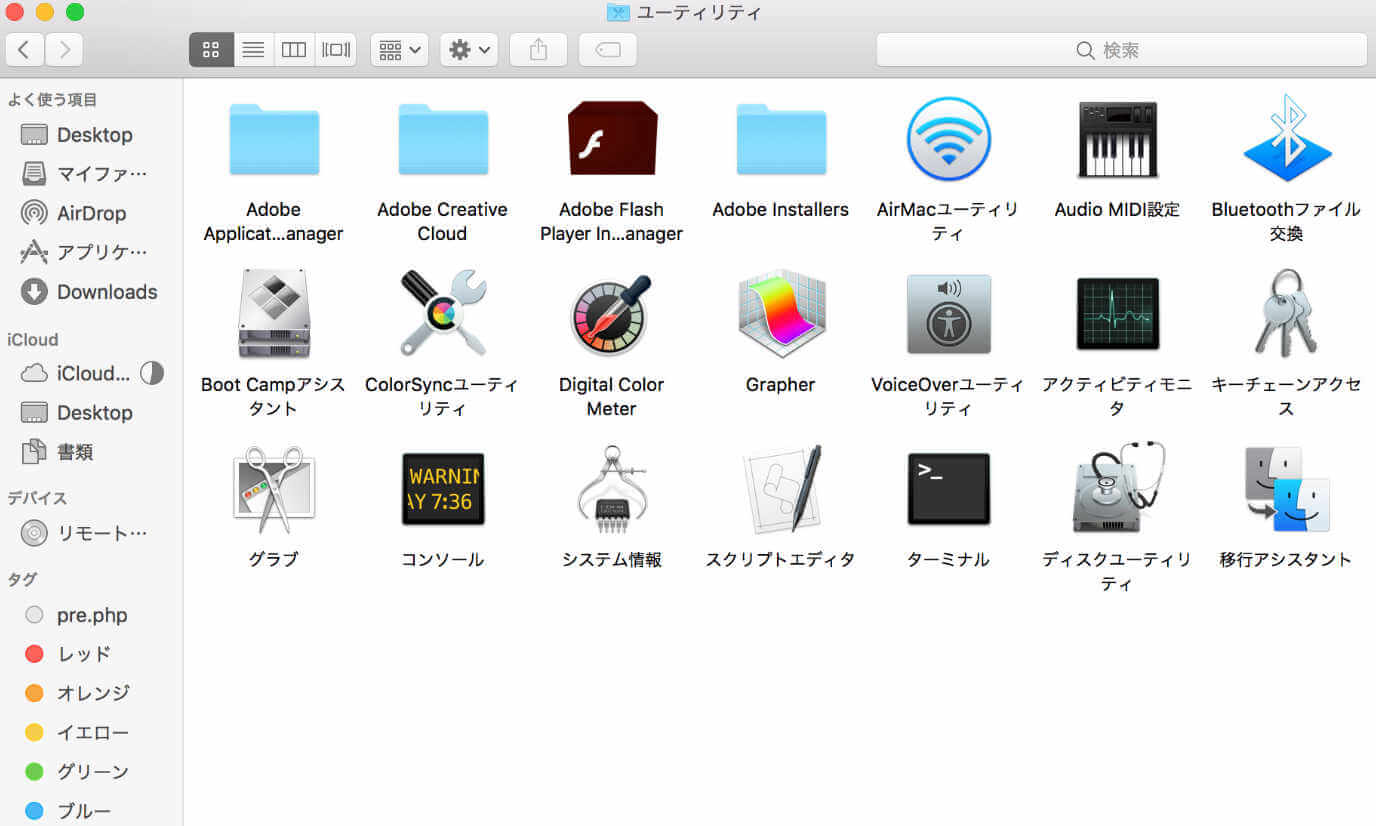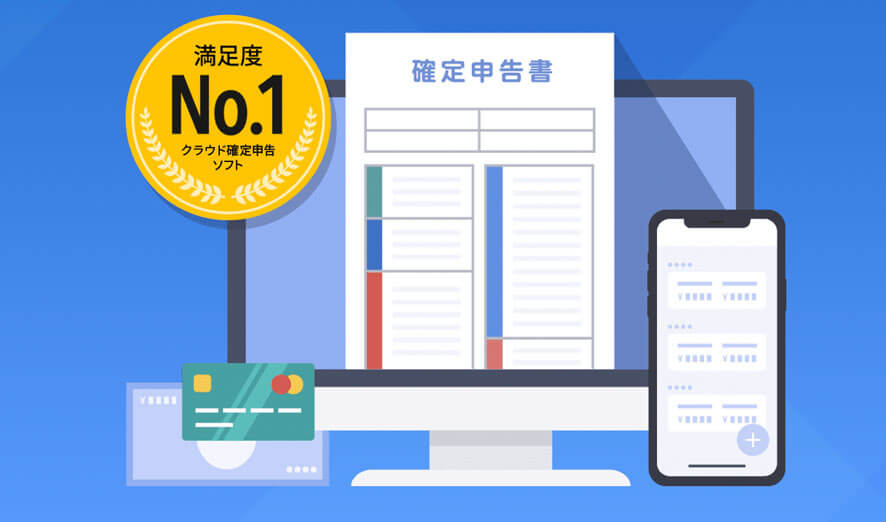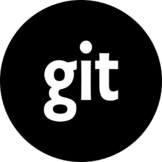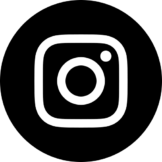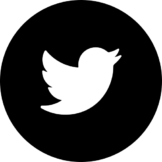[insert-r-character id=4450]Macを操作しているとキーチェーンのパスワードを入力する画面が何回も出てきて邪魔。どうやったら治るの?[/insert-r-character]
こんにちは!TKC DesignのTKCです!
前回の記事でApple IDがハッキングにあってしまい解決方法をまとめましたが、その後Apple IDのパスワードを初期化しロックを解除した所、「キーチェーンのパスワードを入れてください。」のウィンドウが複数回出現するようになってしまったので今回はキーチェーンのパスワード入力を何度も求められた時の対処法を紹介したいと思います。
このページの目次
キーチェーンのパスワードを求められる原因とは?
キーチェーンのパスワードを何度も求められる原因としてApple IDのパスワードとキーチェーンに登録しているパスワードが違うとエラーのウィンドウが何度も表示されてしまいます。
パスワードを求められる原因
パスワードを入力する画面はキーチェーンに登録しているパスワードとApple IDのパスワードが異なっていると表示されます。もう少し具体的な原因を書くと
- Apple IDのパスワードが変更されている
- Apple IDのロックを解除してパスワードが初期化されている
実際に起きた例
僕の場合はApple IDのアカウントがハッキングされてしまいロックされてしまいました。その後Appleのサポートに電話してロックを解除してもらったのですが、パスワードが初期化されてしまいました。
Apple IDのパスワードが初期化されたことによってキーチェーンに登録していたパスワードと一致しなくなってしまったことが原因でした。
僕と同じようにApple IDがロックされてしまっている方は前回の記事で解決方法を記載しているのでまずはApple IDのロックを解除するところから始めましょう。
[embed-post id=771]
Apple IDのアカウントはロックされていない方であれば次に解説するキーチェーンのパスワードをApple IDのパスワードに変更するだけで治るので次に進みましょう。
キーチェーンのパスワードを求められる時の対処法
ここからはMacを使ってキーチェーンのパスワードを変更する方法をご紹介していきます。
-
ステップ:1
1.Macで「Finder」→「アプリケーション」→「ユーティリティ」を開きます。

-
ステップ:2
「キーチェーンアクセス」を開きます。

-
ステップ:3
「編集」→「キーチェーン”ログイン”のパスワードを変更」を開きます。

-
ステップ:4
以下を入力し「OK」をクリックします。
現在のパスワード 以前設定していたパスワード 新しいパスワード 新しく設定したいパスワード 確認 同上
これでキーチェーンのパスワードが新しいパスワードになっているので出現したウィンドウに新しいパスワードを入力して「OK」をクリックすれば煩わしいキーチェーンウィンドウの連続出現から解放されます(‘ω’)
それでもうまくいかない場合
それでもうまくいかない場合はまずApple IDのパスワードを確認してみましょう。その後キーチェーンのパスワード入れても入力画面が出てくるようであればキーチェーンを新しく作ったほうが早いです。
新しいキーチェーンの作成方法
新しいキーチェーンは先ほどの「キーチェーンアクセス」の画面から操作します。
-
ステップ:1
「キーチェーンアクセス」→「環境設定」をクリックします。

-
ステップ:2
「自分のデフォルトキーチェーンをリセット」ボタンをクリックします。

-
ステップ:3
パスワードを入力し「OK」をクリックします。

自分のデフォルトキーチェーンをリセットが表示されない場合
僕の場合は表示されましたが、場合によっては表示されない場合もあるそうです。解決方法がAppleの公式に載っていたので、もし表示されない場合はこちらを試してみてください。
「自分のデフォルトキーチェーンをリセット」ボタンが表示されない場合は、環境設定ウインドウを閉じて、「キーチェーンアクセス」ウインドウの左側の「キーチェーン」で「ログイン」を選択します。「delete」キーを押して、「参照を削除」をクリックします。
Apple メニューから「ログアウト」を選択し、ログイン画面に戻ります。
新しいパスワードを使ってアカウントにログインします。アカウントパスワードとログインキーチェーンのパスワードが再び一致するようになります。
キーチェーンを削除する方法
古いキーチェーンが不要な場合は削除することもできます。ただしアプリの開発やApple IDのトラブルで複数キーチェーンが作られている場合は必ず名称をみながら削除するようにしましょう。
-
ステップ:1
「キーチェーンアクセス」の一覧から不要なキーチェーンを「右クリック」します。

-
ステップ:2
「”キーチェーン名称”を削除」をクリックします。

-
ステップ:3
確認ウィンドウが表示されるので「OK」をクリックします。

これでキーチェーンが削除されるので確認してみましょう。