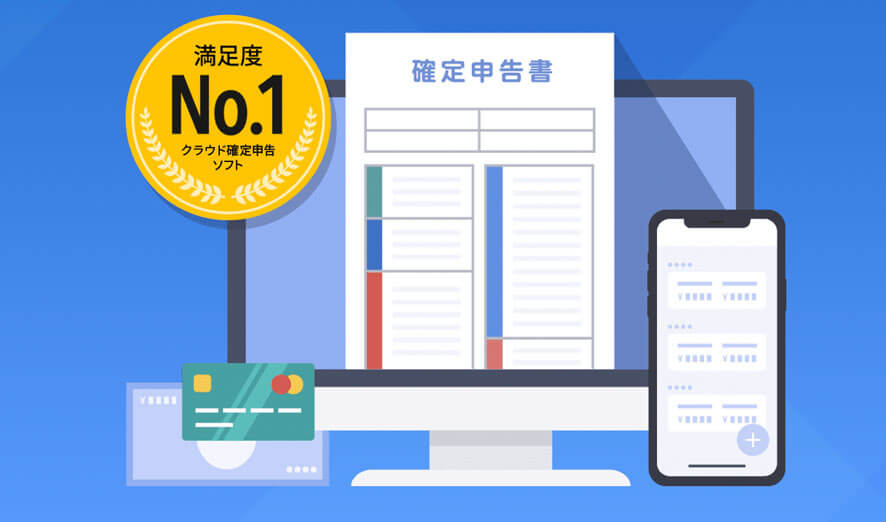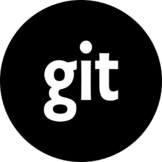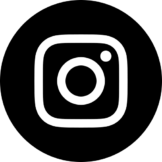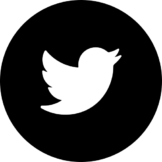今回はMiniTool社からリリースされている無料のパーティション編集ツール「MiniTool Partition Wizard」の使い方をご紹介します。パーティション編集ツールは無料で使えるツールが少ないのでお探しの方は必見です。
このページの目次
MiniTool Partition Wizardとは?
MiniTool Partition WizardはMiniToolという会社からリリースされているパーティション編集ツールです。今まではパーティションを編集する際にディスクの管理というWindows内臓のツールを使っていいる方が多いかと思いますが、MiniTool Partition Wizardはディスク管理よりも分かりやすく高性能なのが特徴なのでご紹介していきます。
まず、MiniTool Partition Wizardのプランは3つに分かれていて
- 無料版
- プロ版
- プロ・アルティメット版
があります。パーティション編集だけであれば無料版で十分な内容になっており、プロとプロ・アルティメット版はプラスで追加機能を使うことができますので簡単に違いをご紹介します。
MiniTool Partition Wizardのプラン一覧

プランについては表を作ってまとめたのとプランごとに簡単な特徴を書いたので以下を参考にしてみてください。結論としてはパーティション編集だけであれば無料プランだけでOKです。
| プラン名 | 無料版 | プロ版 | プロ・アルティメット版 |
|---|---|---|---|
| 料金 | 無料 | 5,980円(税抜) | 13,699円(税抜) |
| アカウント | 永久無料 | 一年間有効 | 永久有効 |
| パーティション新規作成/削除/フォーマット | 〇 | 〇 | 〇 |
| パーティション移動/サイズ変更/拡張 | 〇 | 〇 | 〇 |
| ファイルシステムエラー検出と修復 | 〇 | 〇 | 〇 |
| FATをNTFSに変換 | 〇 | 〇 | 〇 |
| ダイナミックディスクをベーシックに変換 | × | 〇 | 〇 |
| OSをSSD/HDDに移行 | × | 〇 | 〇 |
| OSディスク コピー | × | 〇 | 〇 |
| OSディスクをMBRからGPTに変換 | × | 〇 | 〇 |
| パーティション復元 | × | × | 〇 |
| データ復元 | × | × | 〇 |
| ブータブルメディアの焼く機能 | × | × | 〇 |
無料版
まずは無料版に関してですが、前の文でも触れましたがパーティションソフトとして基本的な編集機能は全て備わっているので無料版でも十分使えます。
また全プラン、ファイルシステムエラー検出と修復も備わっているのでパーティション編集やWindowsの更新などで何らかのトラブルがあった際は修復をすることができるので安心です。
プロ版とプロ・アルティメット版
プロ版とプロ・アルティメット版に関しては無料版の機能にプラスしてOSディスクの管理やデータの復元ができるようになります。
プランの違いに迷っている場合、無料版に期限はないのでまずは無料版を使ってみて足りない機能があるようであればプロ版とプロ・アルティメット版の導入を考えてみるのがいいと思います。
またプロ版のライセンスは1年間有効であるのに対し、プロ版とプロ・アルティメット版は永久有効なので長い目で見るとコスパがいいのはプロ・アルティメット版になります。
MiniTool Partition Wizardのインストール方法
さて、前置きが長くなってしまいましたがMiniTool Partition Wizardのインストールを解説していきます。
-
ステップ:1
公式サイトにアクセスし「ダウンロード」をクリックしMiniTool Partition Wizardをダウンロードします。

-
ステップ:2
ダウンロードしたファイルをダブルクリックで実行します。
[insert-r-character id=4450]僕がダウンロードした際は「pw12-free.exe」というファイル名でした。[/insert-r-character] -
ステップ:3
日本語を選び「OK」をクリックします。

-
ステップ:4
MiniTool Partition Wizard Freeにチェックが入っていることを確認し「次へ」をクリックします。

-
ステップ:5
インストールファイルを展開する場所を選択します。(特にこだわりがなければそのまま「次へ」でOKです。)

-
ステップ:6
数秒待つとインストールが完了するので「完了」をクリックします。

[insert-r-character id=4450]MiniTool ShadowMaker Freeに関しては今回はパーティション編集ツールの解説になるのでチェックを外しています。[/insert-r-character]
ここまででMiniTool Partition Wizardのインストールが完了しましたので次に使い方を解説していきます。
MiniTool Partition Wizardの使い方
MiniTool Partition Wizardは任意のドライブを右クリックしメニューから希望の動作を選ぶだけで基本的には完了しますが一例として一番多い動作と思われるドライブのパーティション分けを解説致します。
-
ステップ:1
パーティションを分ける任意のドライブを右クリックします。

-
ステップ:2
「分割」をクリックします。

-
ステップ:3
パーティションの容量を指定し「OK」をクリックします。

[insert-r-character id=4450]ここでは例として10GB分けたいので「新しいパーティションを10GB」としました。[/insert-r-character] -
ステップ:4
画面左下の「適用」をクリックします。

-
ステップ:5
MiniTool Partition Wizardの他にアプリケーションが実行されていないことを確認し「はい」をクリックします。
[insert-r-character id=4450]ここからはコマンドが走る(パソコンに強制的に命令が出る)のでブラウザや常駐のアプリケーションなどはすべて終了します。[/insert-r-character]
-
ステップ:6
数分程度待つと成功のウィンドウが出てくるので「OK」をクリックします。

僕の場合、SSDを使っていて10GBしかパーティションを分けなかったので2秒ぐらいで終わりましたがサイズが大きければ数分程度待つことが多いかと思います。
実際に分けたパーティション
作業が完了したらMiniTool Partition Wizardの画面を見てみましょう。新しく10GBのパーティションが表示されています。

またWindowsのドライブに関しましても同様に新しくローカルディスクEとして10GB認識されていることが確認できます。

![[PR]MiniTool Partition Wizardの使い方](https://tkc-design.com/wp-content/uploads/pr-minitool-partition-wizard_thumb.jpeg)