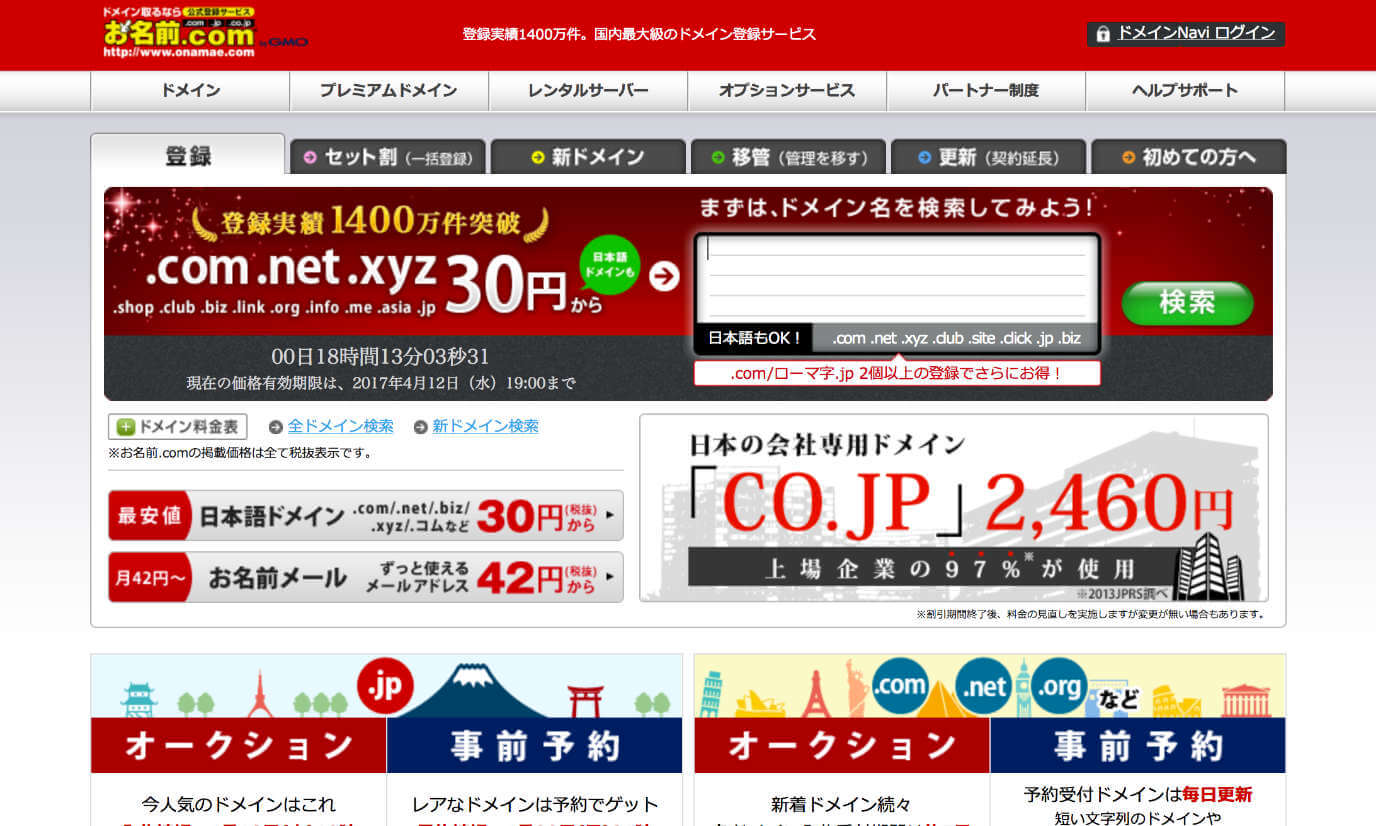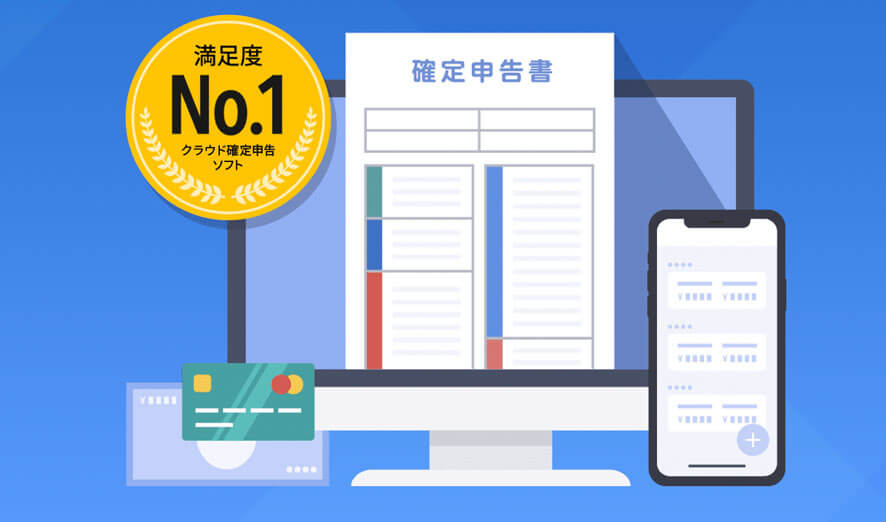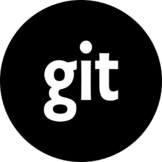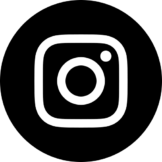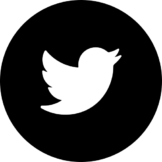ブログ運営には欠かせない独自ドメインですが、今回は”ドメイン取るなら「お名前.com」”のフレーズでおなじみの大手レジストラ業者お名前.comでドメインを取る方法を紹介したいと思います。
このページの目次
なぜお名前.comなのか?
レジストラ業者はたくさんありますが、お名前.comは常にセールをしてない?というぐらいセールを行っており、国内ではおそらく最安価で独自ドメインを取ることができます。また数少ないICANN公認のレジストラで業界最大手のレジストラ業者になっています。ちなみに筆者もお名前.comにお世話になっています( ˘ω˘)
希望のドメインが空いているか確認する
まずはお名前.comにアクセスし「まずはドメイン名を検索してみよう!」の下部にある検索枠に希望のドメイン名を入力して「検索」ボタンをクリックします。

空いているドメイン一覧が表示されるので希望のドメインを選択し「お申込みへ進む」をクリックします。
画像の.comと.infoにメールマークのようなものがついてますが、これがついている場合他の誰かに取られている可能性が非常に高いです。(今回は自分で.comと.infoのドメインを取っています。なので取りたいドメインを考えたら早めに確認&取得する事をオススメします!

ドメインを申し込む
取得するドメインの登録年数を選択しWhois情報公開代行に必ずチェックをいれ、お名前IDとパスワードを入力し「ログイン」をクリックします。※ご存知の方が多いかもしれませんが、ドメインは買い切りではなく更新する必要があります。画像の場合だと一年間は30円で使用することができ、一年目以降はドメインを更新する必要があります。

Whois情報公開代行とは
Whois情報公開代行ってなに?と思われるかもしれませんが、このチェックを付けることでドメインの登録者情報を照会された時に自分の個人情報ではなくお名前.comの情報を代わりに表示してくれるサービスです。チェックをいれるとWhois情報公開代行を無料で利用できますが、入れ忘れて後で申し込むと有料になってしまうのでチェックは必ず入れましょう!!Whoisについての解説はこちらがわかりやすいです:-)
支払い方法を選択し「申込む」をクリックします。コンビニ払い、銀行振込の場合は入金確認後にドメイン申し込みが完了します。
- 支払い方法は3種類あります。
- ・クレジットカード
- ・コンビニ払い
- ・銀行振込
追記:後日確認した所支払い方法にAmazon Payが追加されていました。

この画面が表示されればドメインの申し込みが完了です。クレジットカードで支払った場合はここで完了ですが、コンビニ払い、銀行振込の場合はお名前.comに登録してあるメールアドレス届く明細書にて振込先と振込方法をあわせて確認しましょう。

まとめ
お名前.comで独自ドメインを取得する方法は以上となります。慣れてしまえば簡単ですが最初はWhois情報公開代行にチェックを入れ忘れてしまったりがあったので記事を書きました•̀.̫•́✧