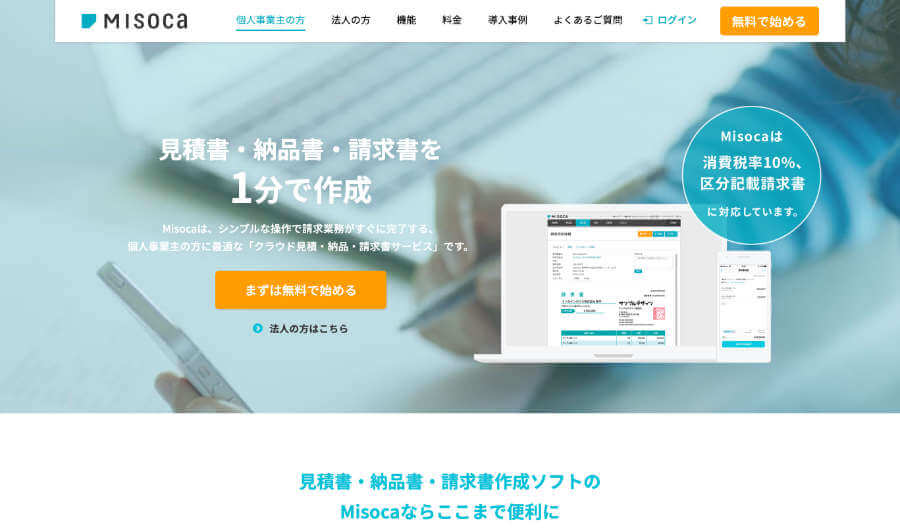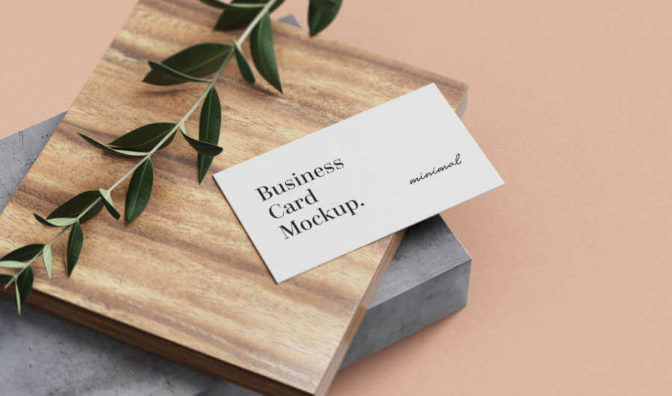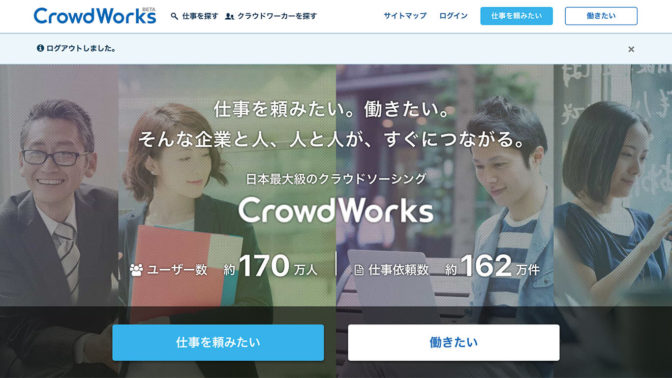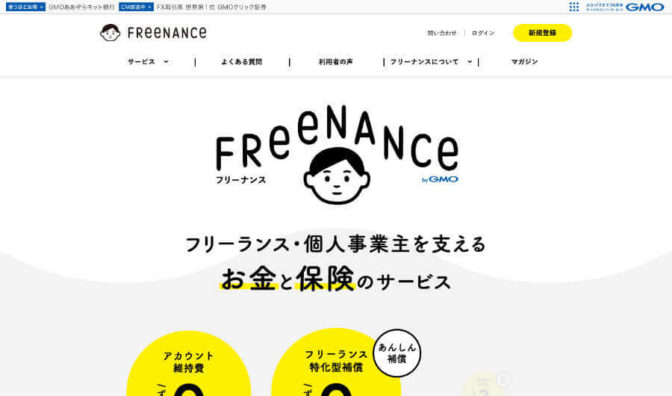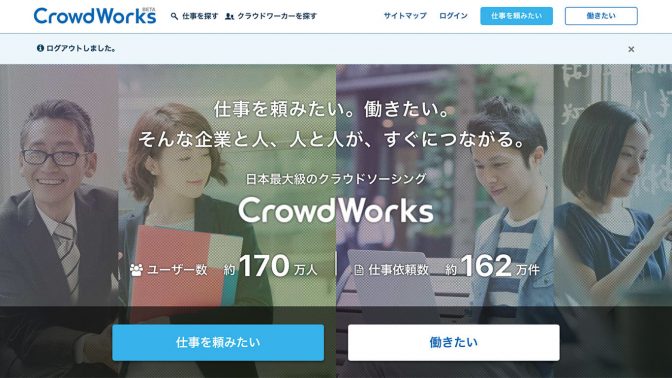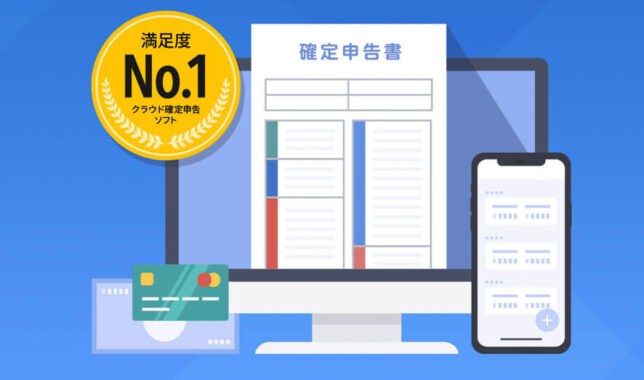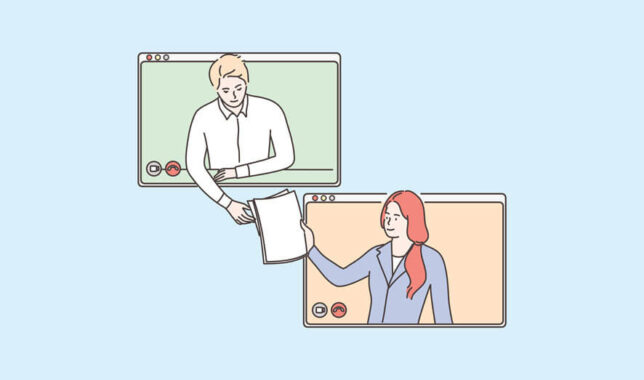請求書や領収書を簡単に作れるサービスを知りたい、misocaってどこまで無料で使えるの?
こんにちは!TKC DesignのTKCです!
コロナウィルスの影響で確定申告が4/16に延長されましたね。
さて、今回はmisocaというサービスを使って請求書と領収書を作る方法を画面のキャプチャー付きで解説していきます!また、misoca自体まだ使っている人がそこまで多くはないかと思いますので記事の前半にmisocaが、
- どういったサービスなのか
- 無料で使える範囲
をしっかりと解説していきますので、misocaを触ったことがない人でも読んでいただける記事になっています。既にmisocaのプランに加入している方は記事の後半部分のmisocaで請求書と領収書の作り方で請求書等の作り方を解説しています。
このページの目次
misocaはどんなサービス?
misocaはクラウドを使って見積書・納品書・請求書を1分で作れるサービスでとにかく簡単に見積書・納品書・請求書を作りたい方へおすすめしたいサービスです。
misocaの強みとして
- 簡単に請求書を作成
- 連携サービスが充実
- ワンクリックで書類を送付
- 見積書・納品書・請求書の管理を一本化
がありますので簡単に1つずつ解説していきます。
簡単に請求書を作成
まずは一番のポイントは見積書や納品書、請求書を1分以内に簡単に作成できることです。
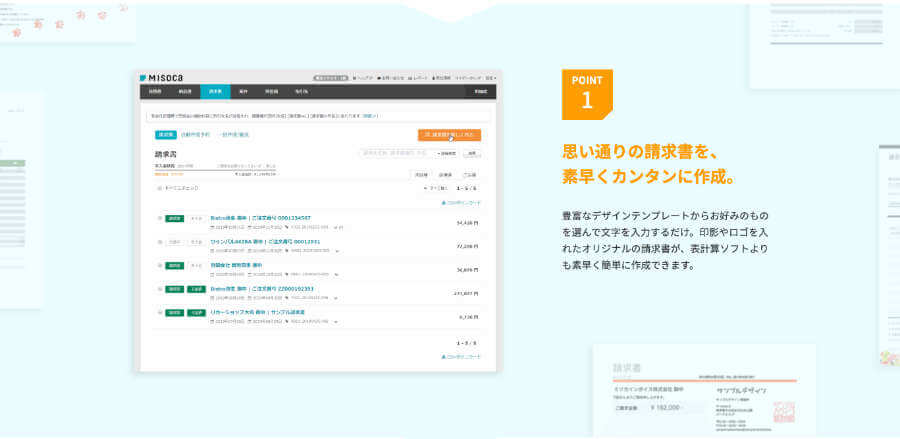
自分でエクセルやワードで書類を制作していると時間がかかってしまうことが多いかと思います。例えば、僕の場合エクセルで請求書を作ったことがありますが、無料テンプレートを適用して内容を入力している途中にデザインが崩れてしまったりして修正方法を調べていたらいつの間にか30分かかってしまった経験があります。
しかし、misocaは内容や単価、金額を入れていくだけで自動的に請求書を作ることができます!
さらにmisocaの強みとしてスマホに対応しているので移動中にスマホで新しく請求書を作ったり、既存のものを確認することも出来ますし、PCで入力途中だったものを仕上げることも出来ます。
連携サービスが充実
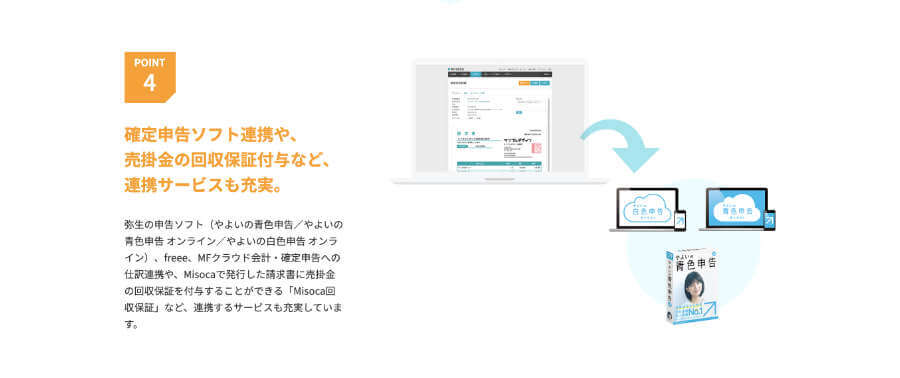
misocaの連携サービスとして他の会計ソフトと連携することが出来ます。
- 弥生の申告ソフト
- MFクラウド会計
- freee
会計ソフトと連携することで確定申告への仕訳を連携したり、請求書の売掛金の回収を保証してくれるサービスもついてきます。
なので既に上記の会計ソフトを使っていて「請求書などの書類作成が面倒…」と感じている方にもメリットがあります!
ワンクリックで書類を送付
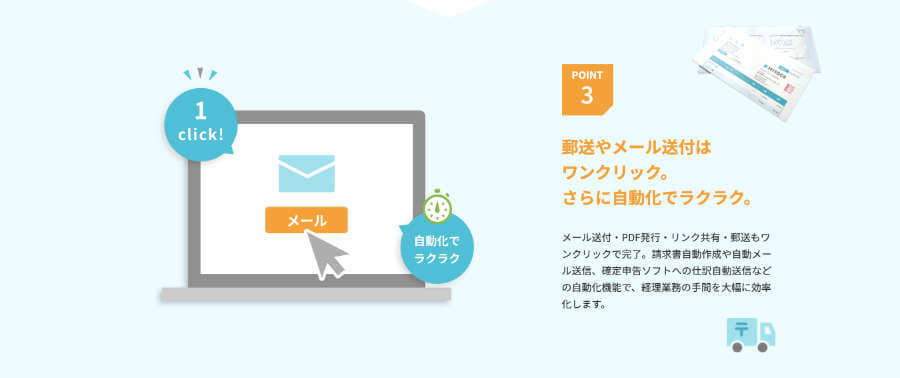
書類の作成後は書類を送付したり、添付する必要があるかと思いますがmisocaの場合はワンクリックで以下のことが出来ます。
- メール送付
- リンク共有
- PDF発行
- 郵送
なので書類を作成した後の時間も大幅に短縮出来ます。
また自動化機能も備わっていて、会計ソフトに自動で仕訳を送信したり、必要な請求書を自動で発行することも出来ます。
見積書・納品書・請求書の管理を一本化
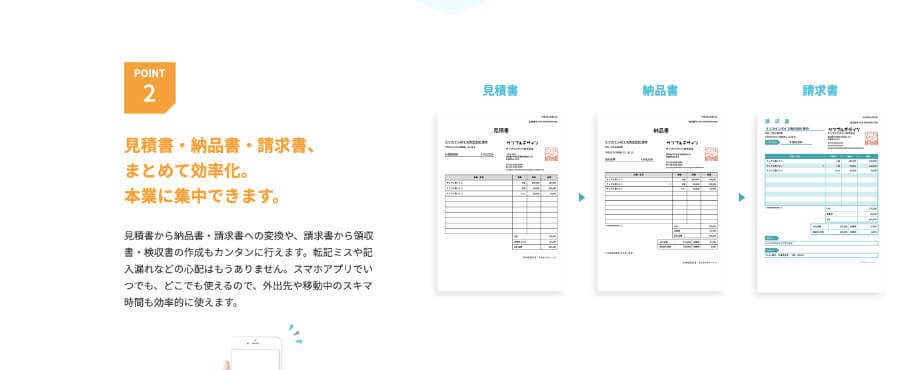
misocaは見積書・納品書・請求書の管理を一本化することでスムーズに書類の変換が出来ます。例えば、「見積書」→「納品書・請求書」への変換や「請求書」から「領収書・検収書」を作成することが出来ます。
なので見積書から納品書に転記する際のミスは0に減りますし記入漏れもなくなります。
misocaの料金プラン
misocaの代表的なプランは3つあります。
- 無料プラン
- プラン15
- プラン100
上記のプランがmisocaでオーソドックスなプランになるので以下に表で詳細を載せますが現在はプラン15、プラン100が初年度無償の特別キャンペーンを行っているのでかなりお得になっています。
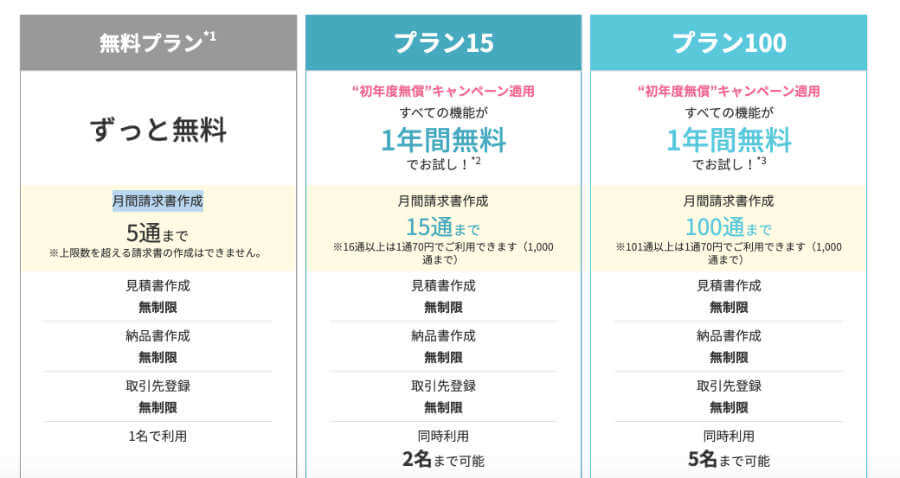
無料プランと有料プランの使い分けとして月間の請求書作成6通以上であればプラン15やプラン100が視野に入ってきます。逆にいうと月間4件以内の発行であれば無料プランでずっと使い続けられます!
misocaで請求書と領収書の作り方
ここからは実際にmisocamを使って請求書と領収書の作り方を解説していきます。
misocaで請求書の作り方
-
ステップ:1
misocaにログインし画面右側に表示されているオレンジ色の「請求書新しく作る」をクリックします。
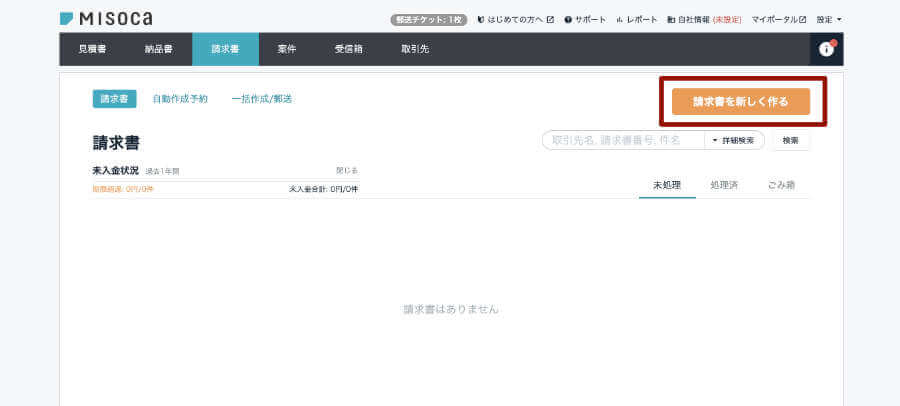
-
ステップ:2
請求情報(先方)、請求元(自分)の情報を入力します。
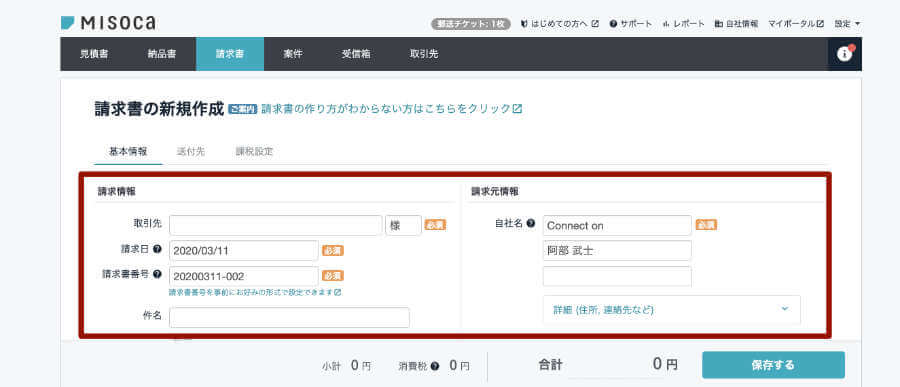 補足として取引先の名称が会社名であれば御中、個人名であれば様を付けます。お支払い期限 は2ヶ月以内を目安に記載します。
補足として取引先の名称が会社名であれば御中、個人名であれば様を付けます。お支払い期限 は2ヶ月以内を目安に記載します。
画面右側、請求元情報の詳細をクリックすることでさらに住所やロゴ、印影(ハンコ)も入力できるので必要であれば入力しましょう。 -
ステップ:3
少し下にスクロールし内容や数量、単価、金額などを入力します。
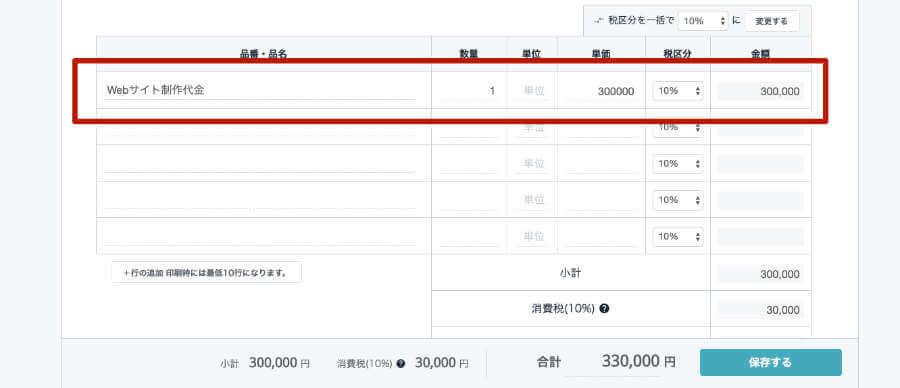
-
ステップ:4
画面下の「保存する」をクリックすると次の画面にいき、プレビューを見ることが出来ます。
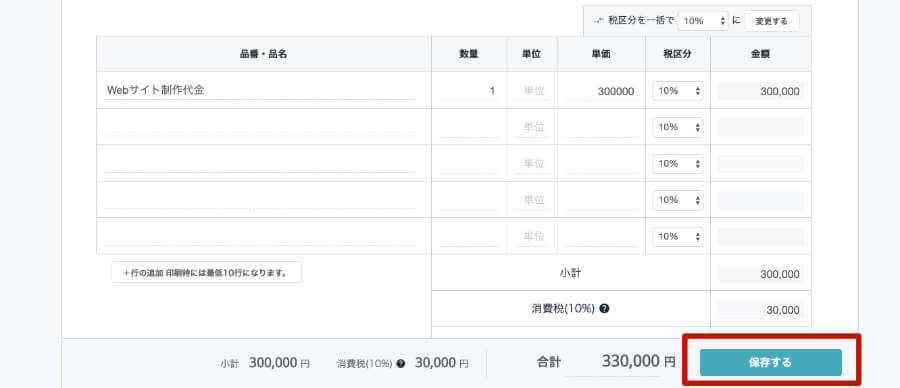
作成後プレビューをみてみて問題がなければ、画面右上の「発行」をクリックすることで任意の方法で先方に請求を送付出来ます。また、修正箇所があれば発行の右側にある「編集」をクリックすれば編集画面に戻ることも出来ます。
misocaで領収書の作り方
次に領収書の作り方を解説していきます。といっても数クリックで終わるのでとても簡単に作成可能です。
-
ステップ:1
領収書を発行したい請求書のプレビュー画面を開いておき、画面右側の「その他」→「領収書ダウンロード」をクリックします。

-
ステップ:2
発効日と但し書き(任意)を入力後、「PDFダウンロード」をクリックします。
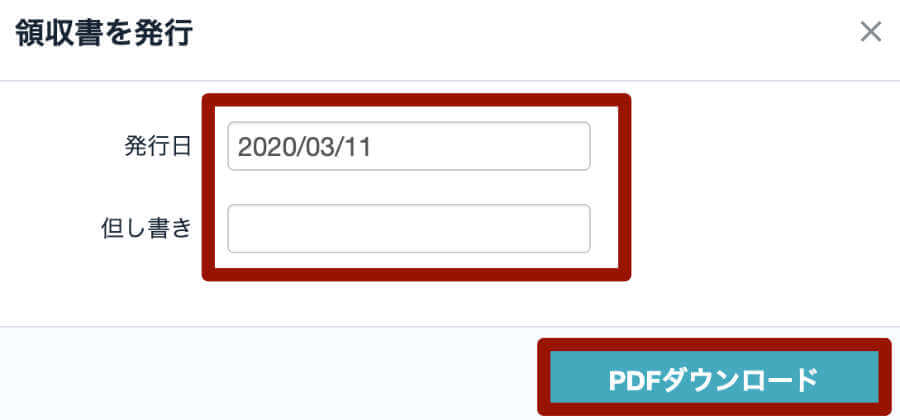 但し書きは先方に伺い、「○○○として」と記載するのが一般的です。※今回は「Web制作代金として」を入力しました。
但し書きは先方に伺い、「○○○として」と記載するのが一般的です。※今回は「Web制作代金として」を入力しました。