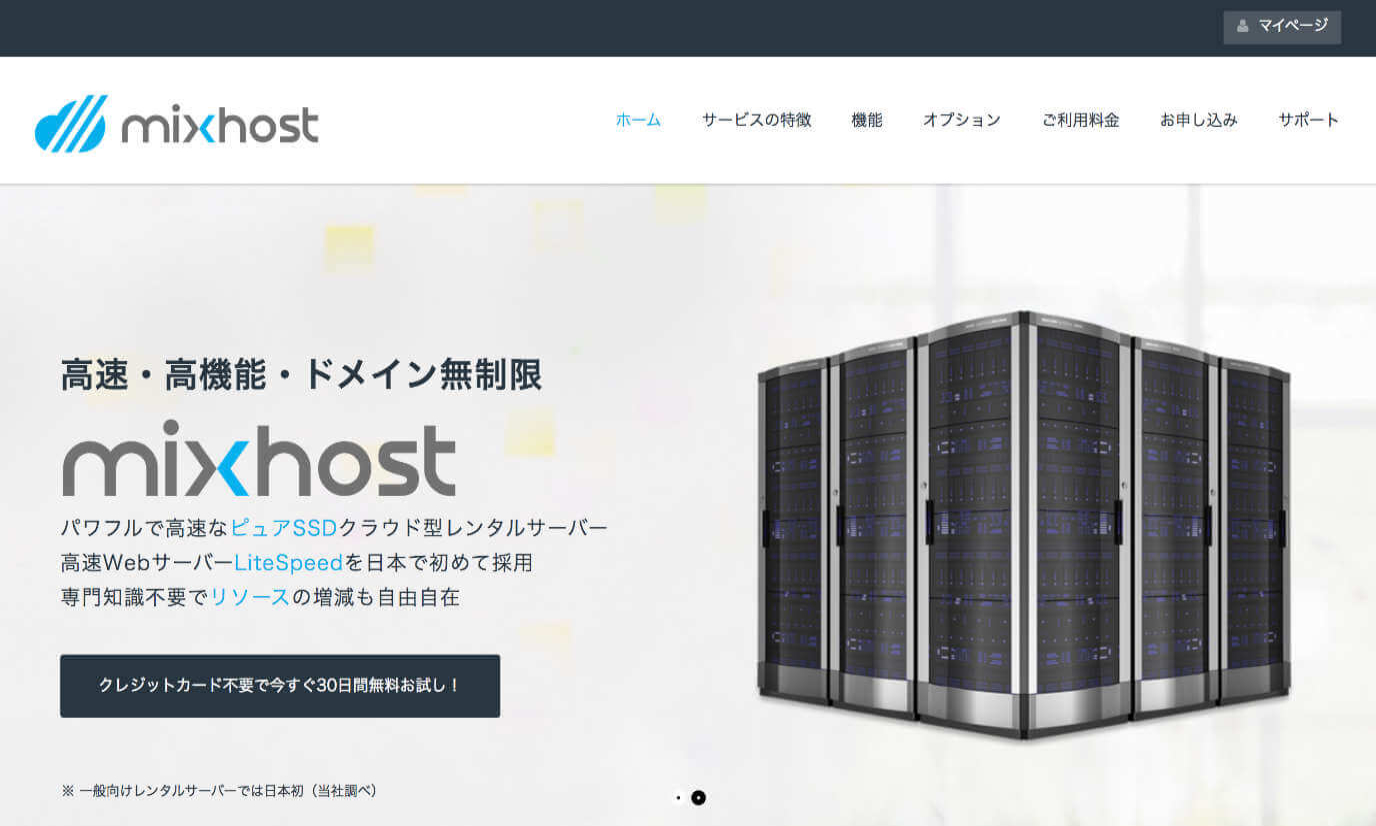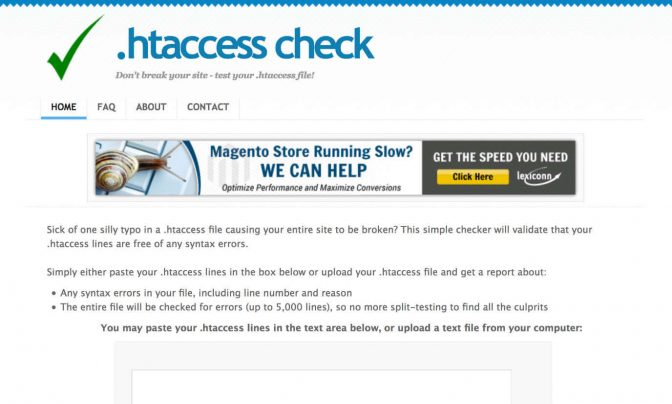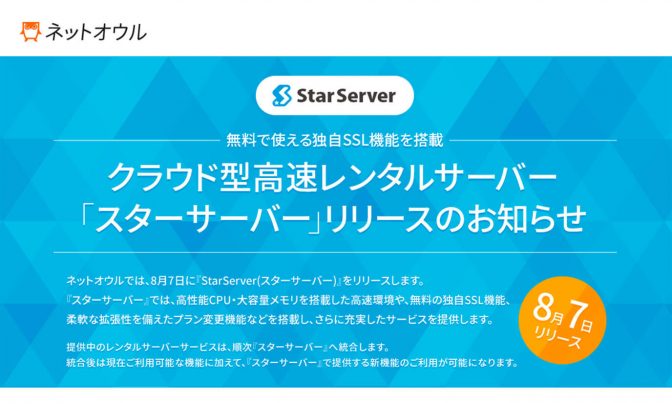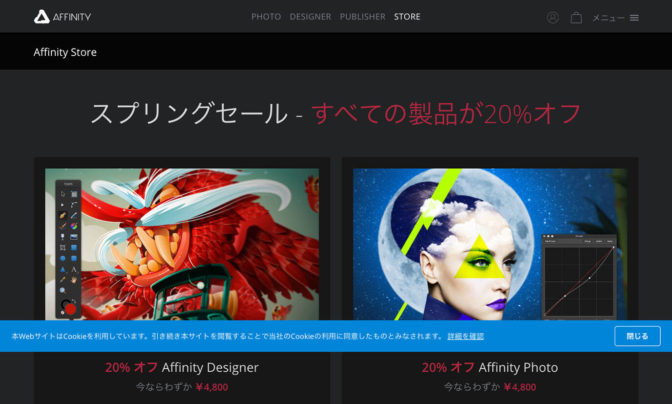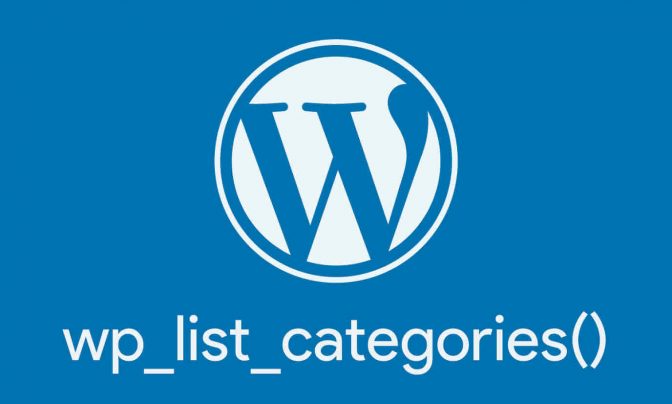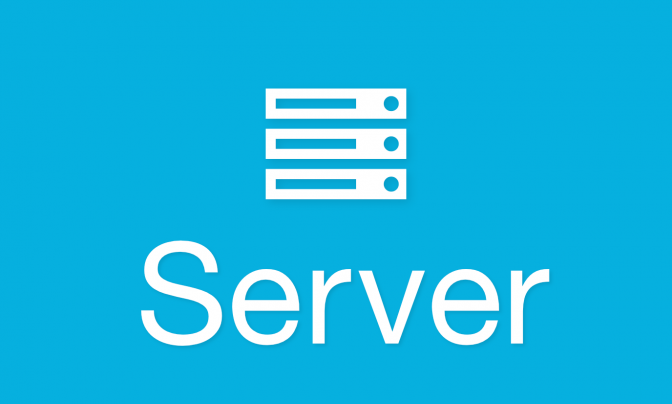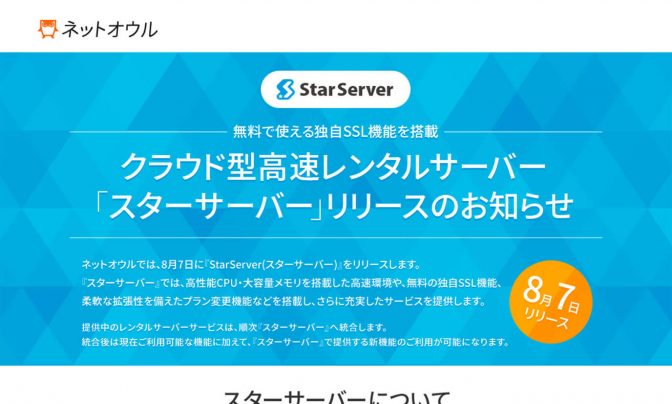こんにちは!TKC DesignのTKCです!
前回の記事では
- お名前.comで独自ドメインを取得
- MixHostで会員登録
を行いました。
今回はMixHostのレンタルサーバーに独自ドメインを設定する手順とお名前.com側でネームサーバーをMixHost指定のものに変更する手順を載せていきます。この設定をすることで取得したドメインをMixHostのレンタルサーバーに紐付けすることができます。
このページの目次
mixhostに独自ドメインを設定
さっそくMixHostのマイページにアクセスしましょう。
1.有効なサービスに表示されている初期ドメインをクリックします。
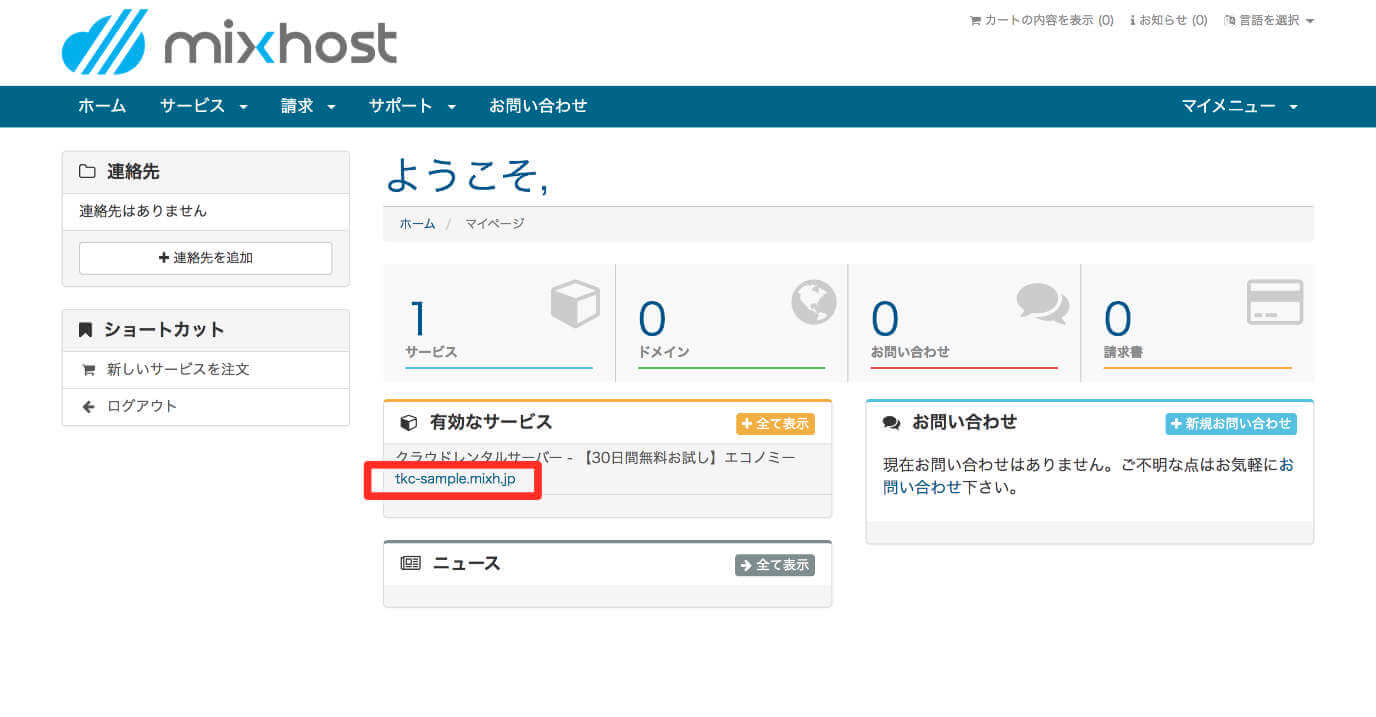
2.画面左「アクション」の下部「cPanelにログイン」をクリックします。
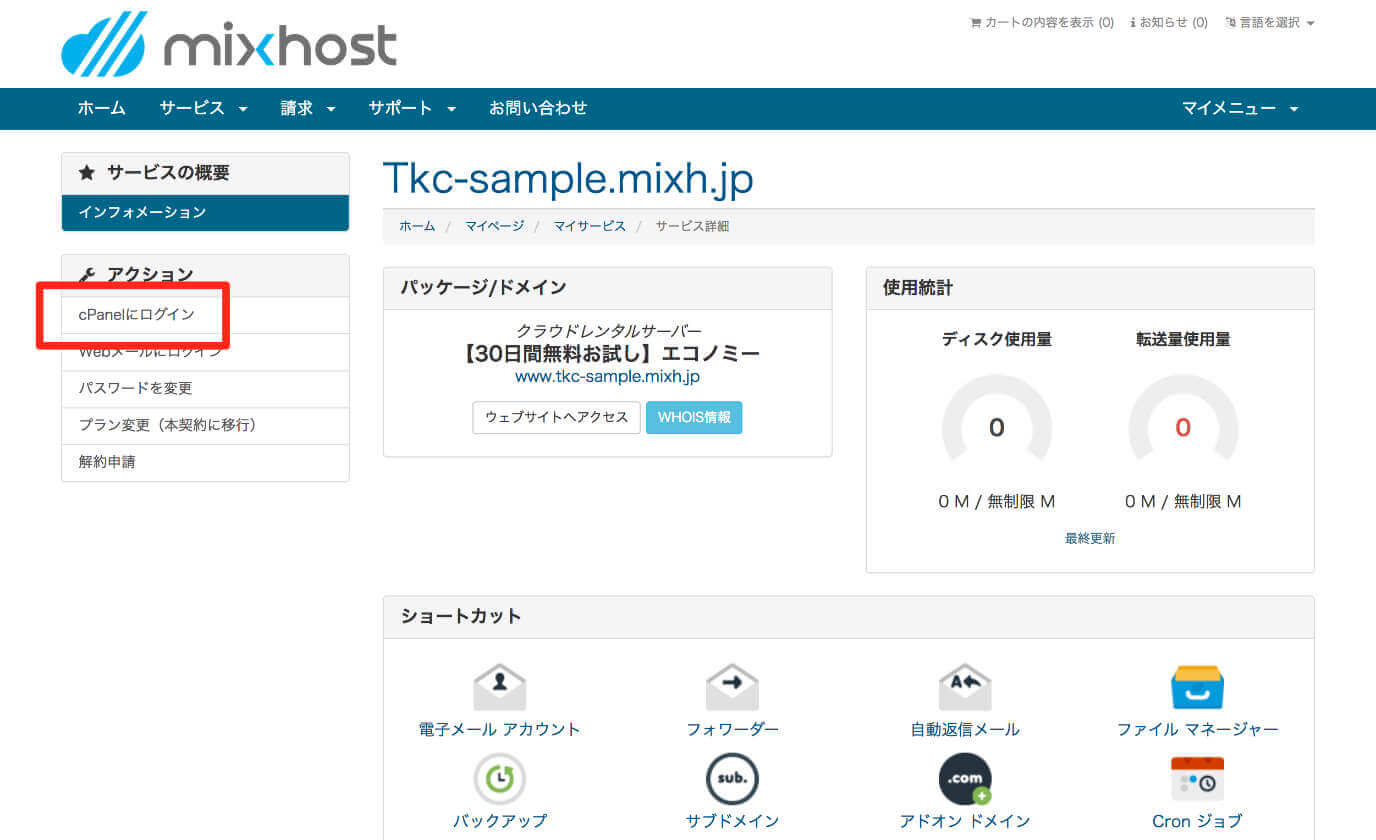
3.cPanelにログインしたらドメイン項目を設定できる所までスクロールし、「アドオン ドメイン」をクリックします。
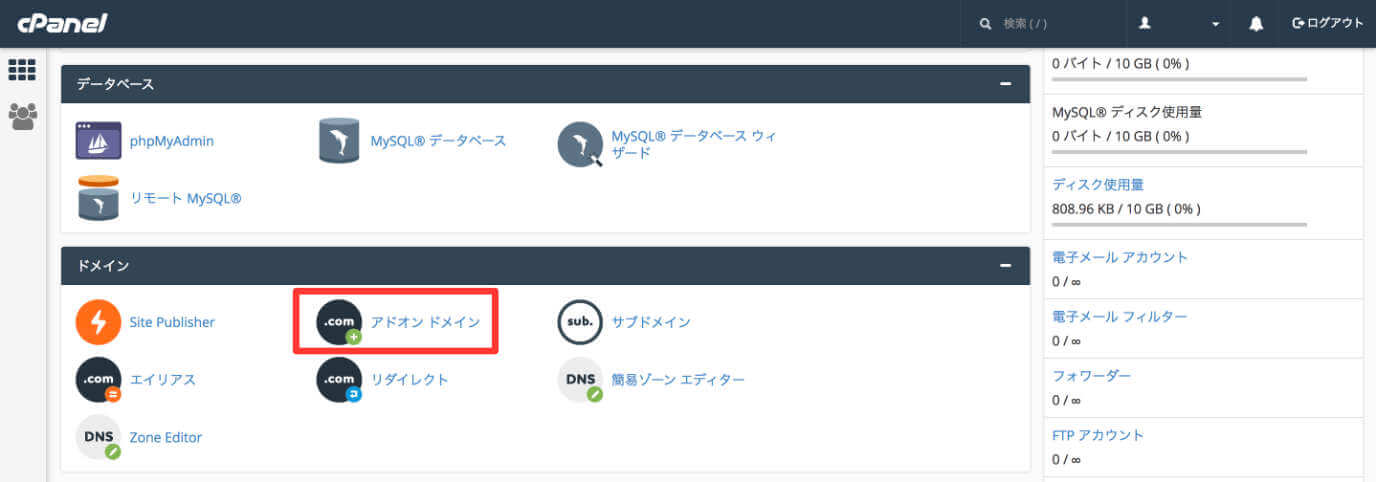
4.新しいドメイン名に前回のお名前.comで独自ドメインを取得する記事で取得したドメイン(tkc-design.xyz)を入力します。入力し終えて「enter」キーを押すと自動でサブドメイン、ドキュメントルートが埋まるので問題なければ「ドメインの追加」をクリックします。
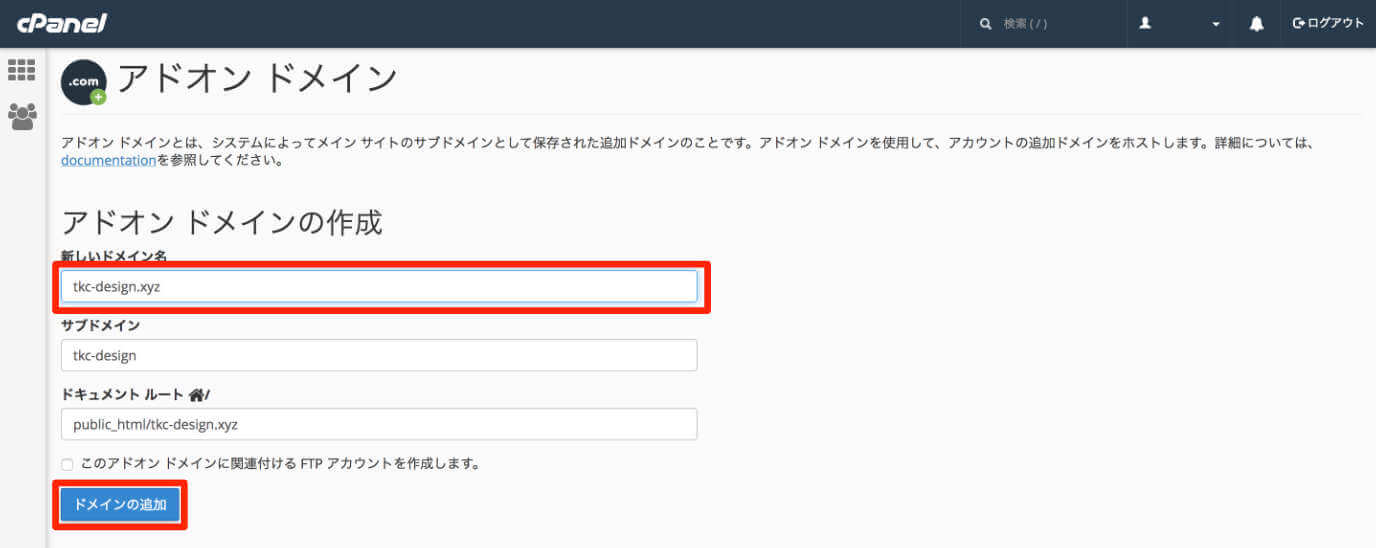
これでMixHost側で独自ドメインの設定が完了しました!「戻る」をクリックしてアドオンドメインに先程設定したドメインが表示されているか確認しておきましょう。
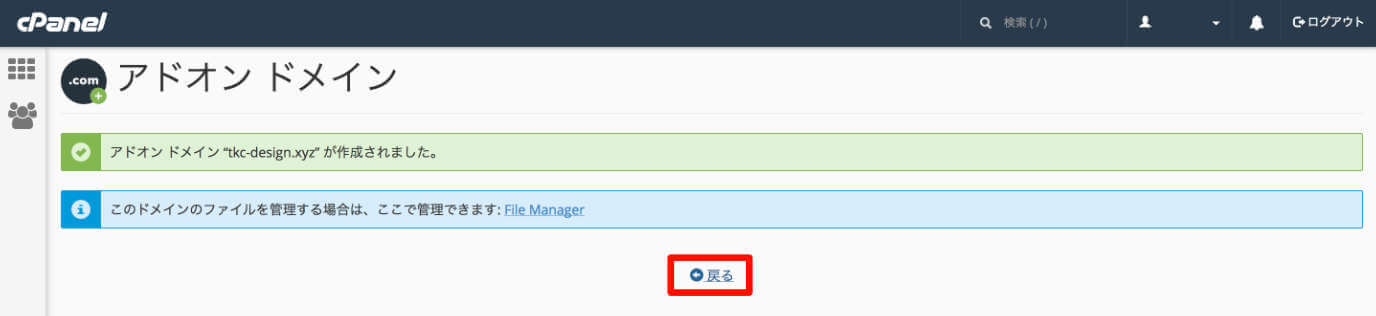
お名前.comでネームサーバーを変更する
MixHost側でドメインの設定が終わったら次はドメインを取得したお名前.comでネームサーバーの変更作業があります。
1.お名前.comにアクセスしてドメインNaviにログインします。
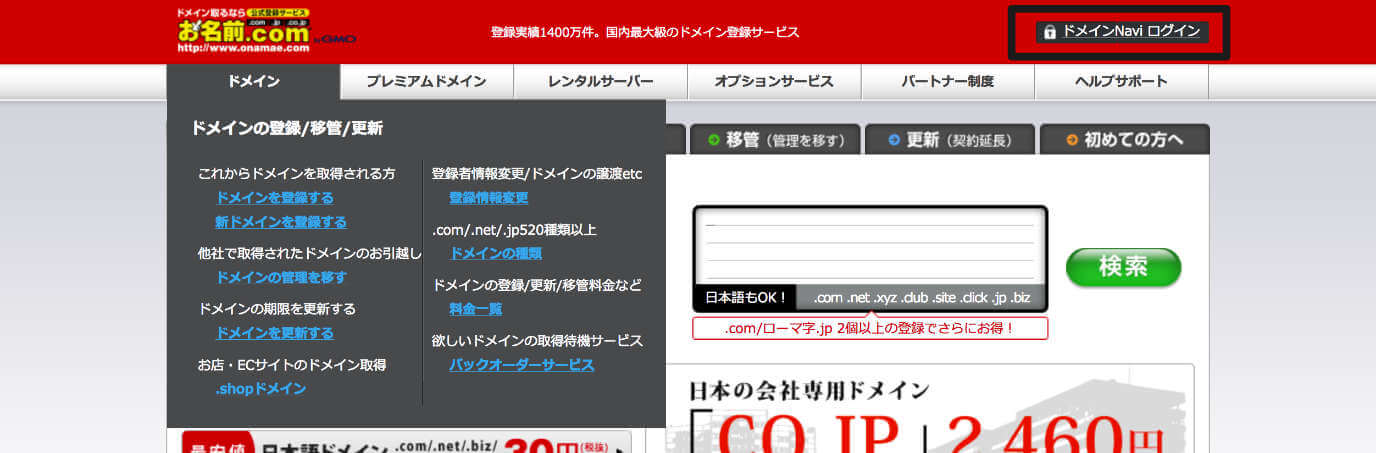
2.お名前ID、パスワードを入力し「ログイン」をクリックします。
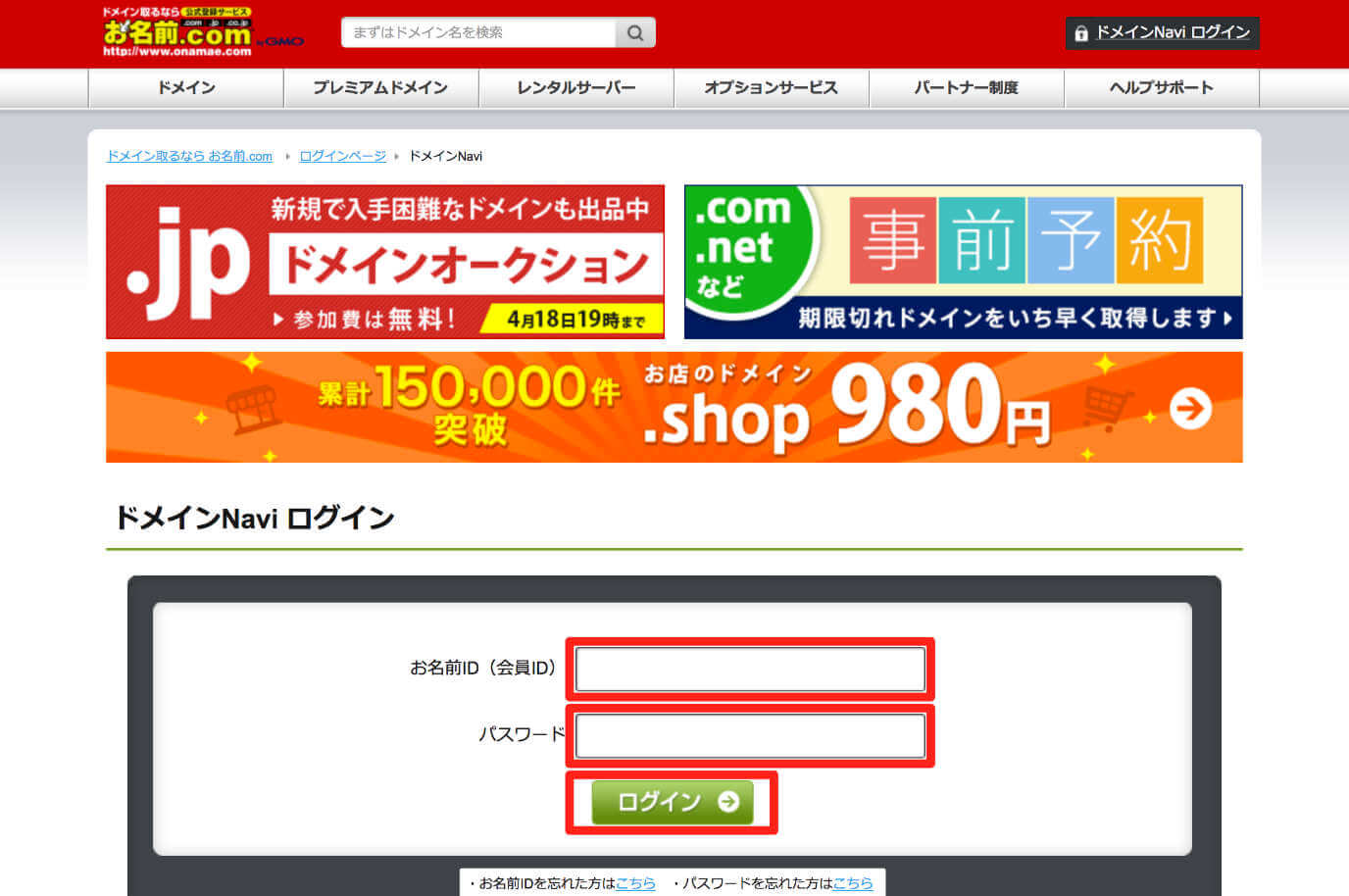
3.ドメインNaviにログインできたら「ドメイン設定」をクリックします。
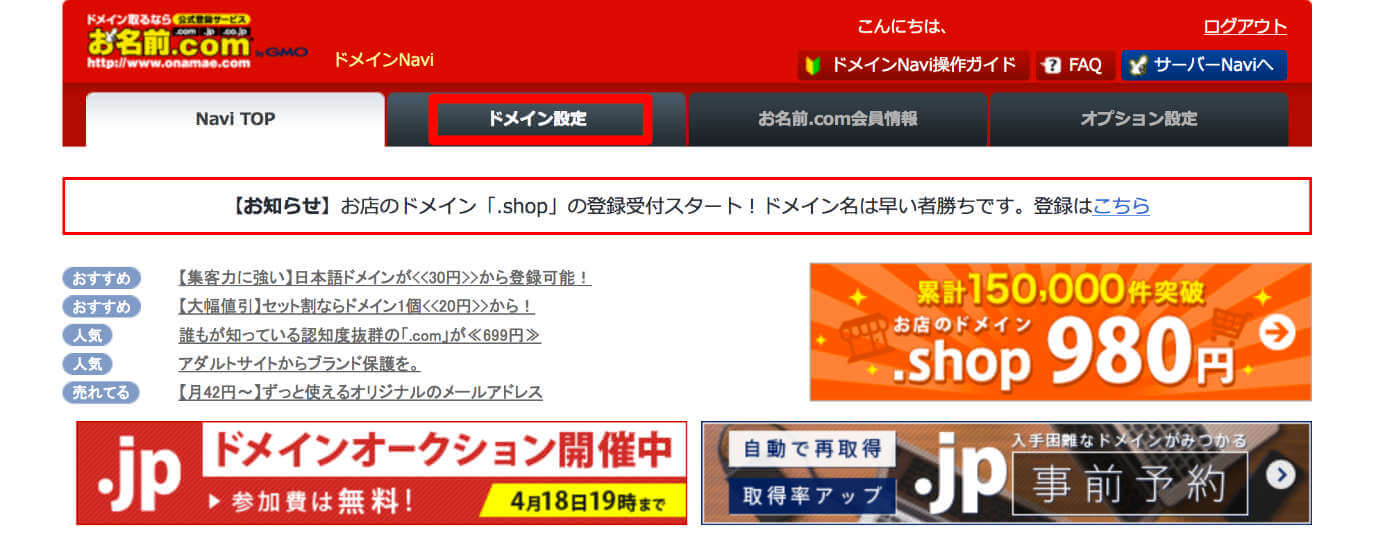
4.画面が切り替わったらページ中央あたりの「ネームサーバーの設定」までスクロールし、「ネームサーバーの変更」をクリックします。
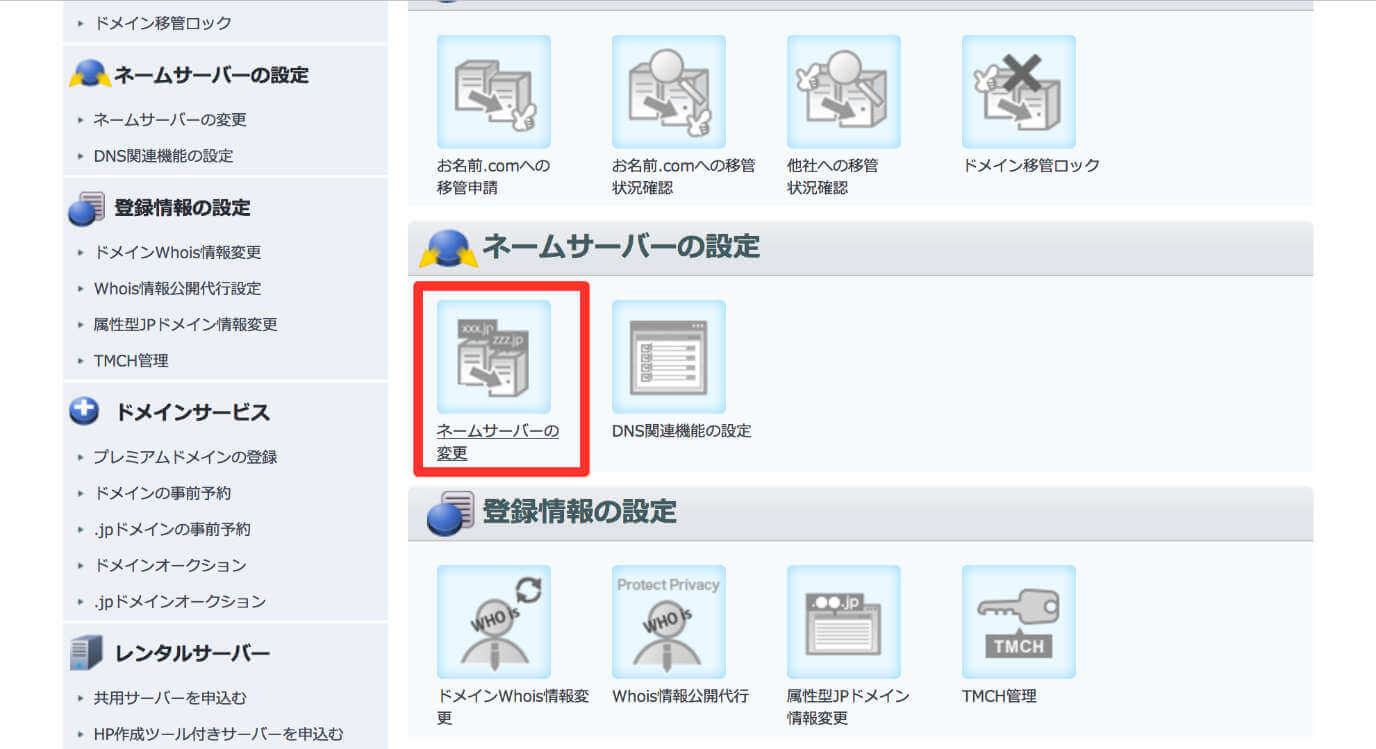
5.前回の記事で取得したドメインにチェックを入れ「登録情報は正しいので、手続きを進める」をクリックします。
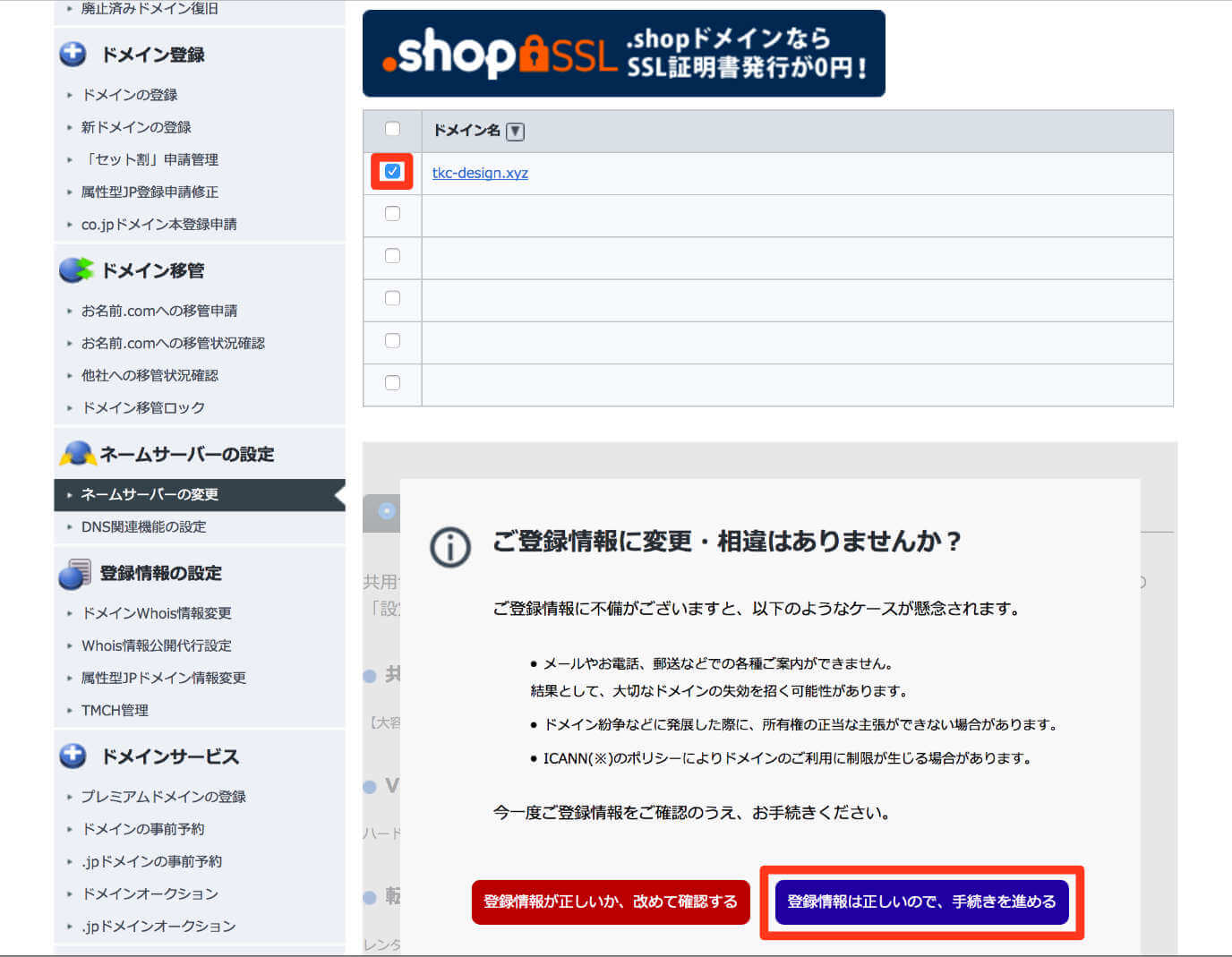
6.タブを「他のネームサーバーを利用」に切り替え、以下のネームサーバーを全て入力し「確認画面に進む」をクリックします。
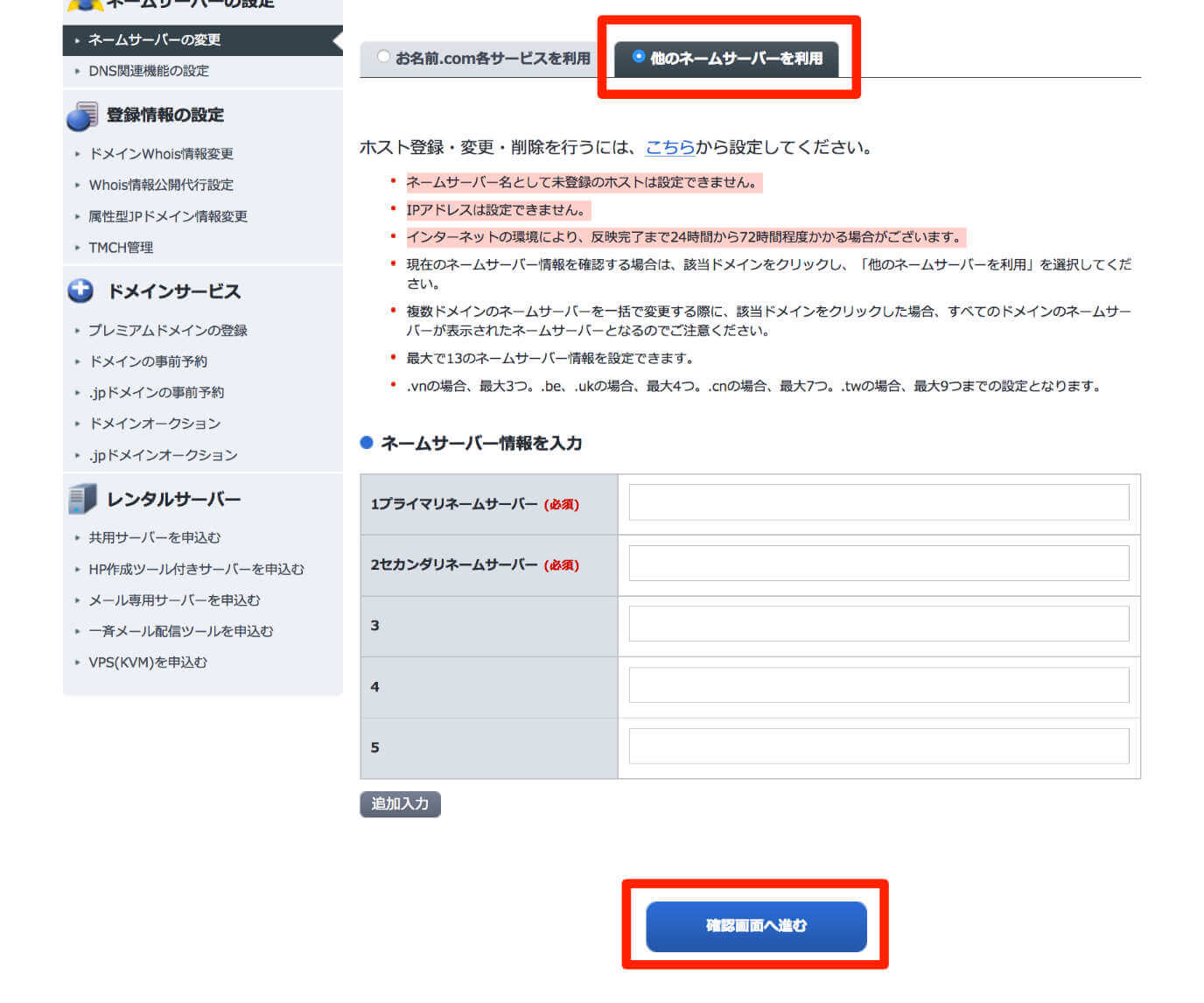
| ネームサーバー1: | ns1.mixhost.jp |
|---|---|
| ネームサーバー2: | ns2.mixhost.jp |
| ネームサーバー3: | ns3.mixhost.jp |
| ネームサーバー4: | ns4.mixhost.jp |
| ネームサーバー5: | ns5.mixhost.jp |
7.表示されている内容を確認し「設定する」をクリックします。
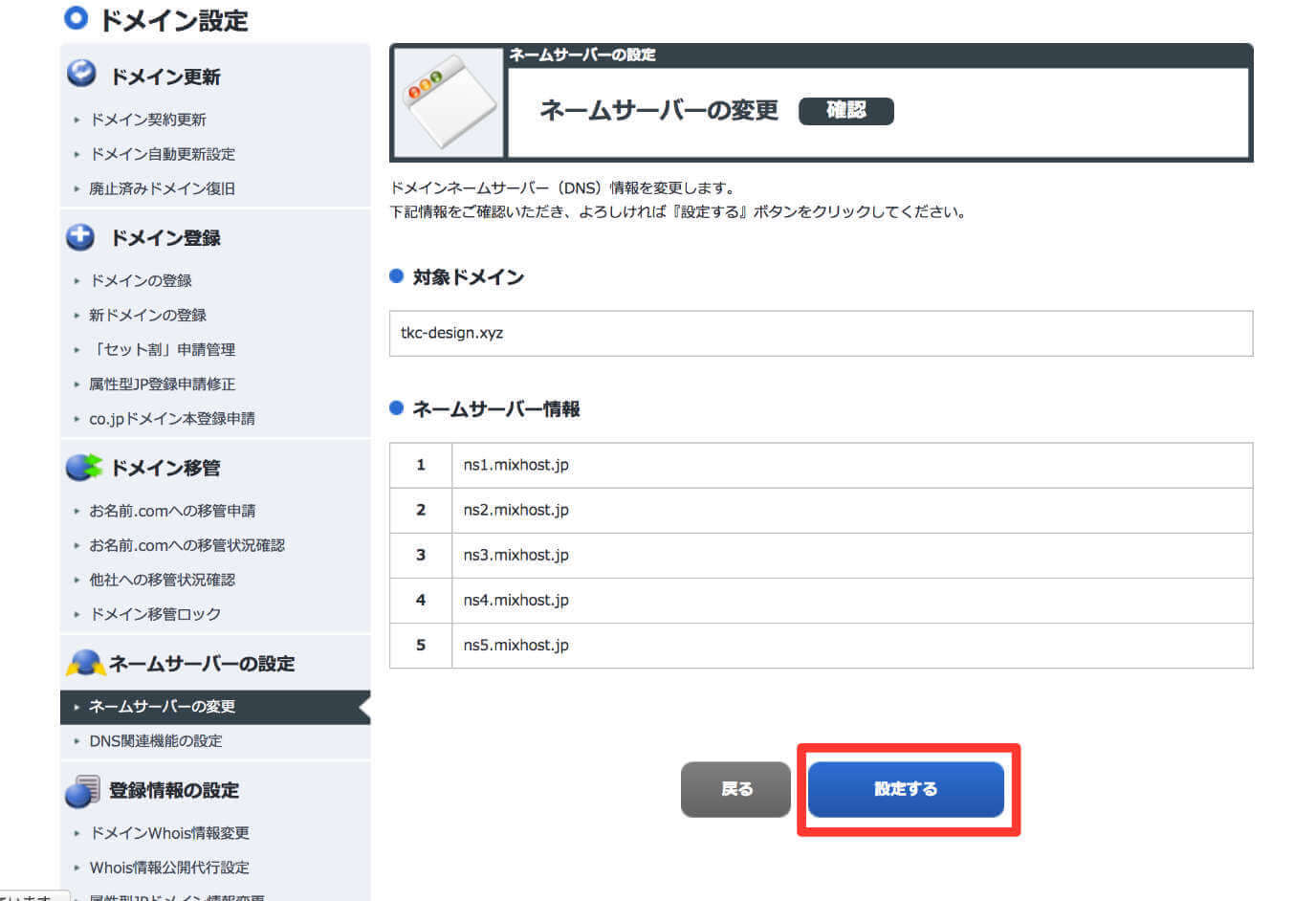
これでネームサーバーの変更は完了です。変更した内容はすぐに反映されず24~72時間かかるようです。※筆者の場合は2時間程度で反映されましたが曜日や時間帯によって異なってくるかと思います。
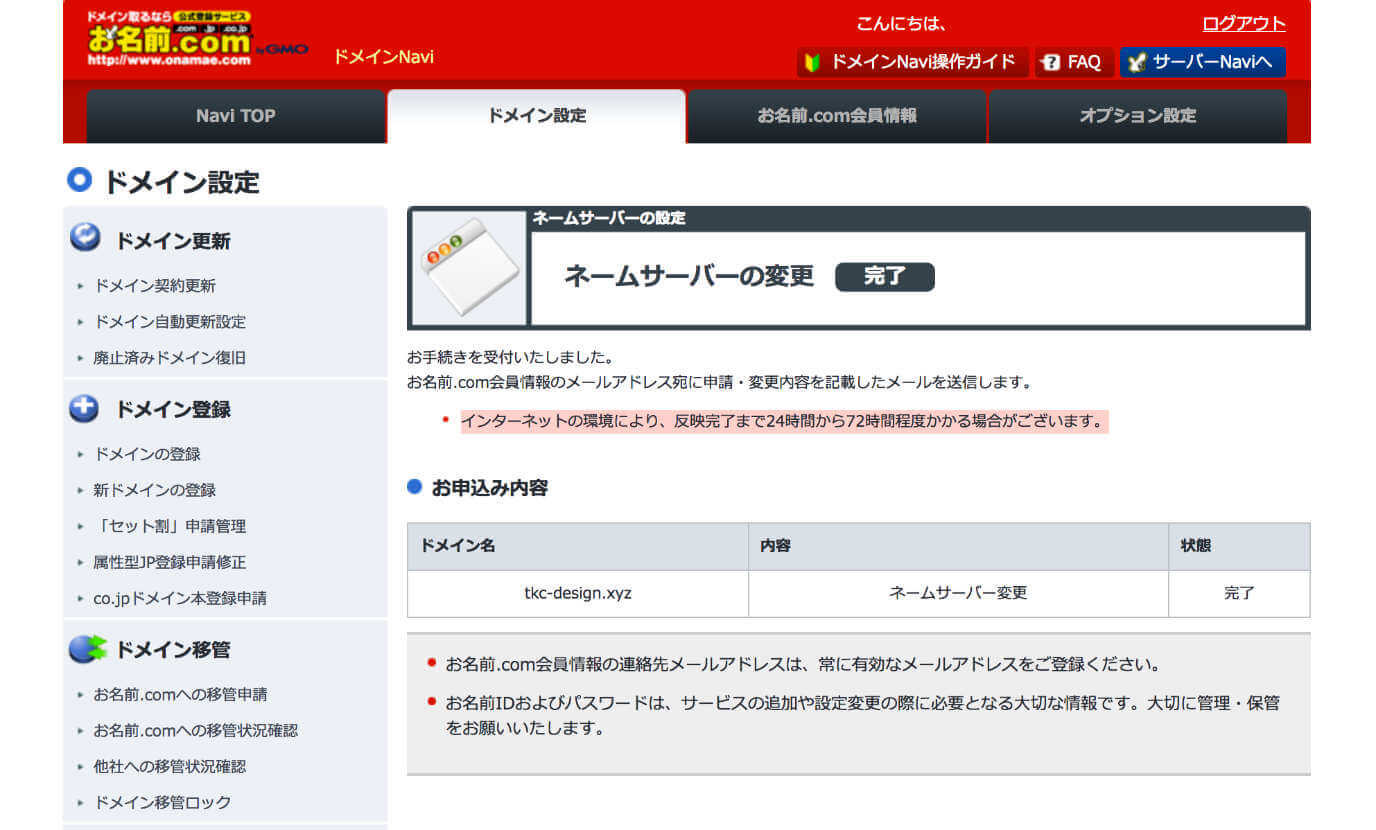
まとめ
独自ドメインを使う場合はこの作業が必要になってきます。忘れないように設定しておきましょう!次はいよいよMixHostのレンタルサーバーにWordPressのインストールをしていきます。