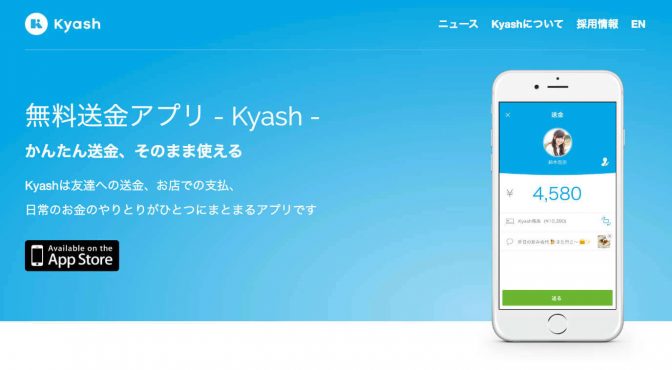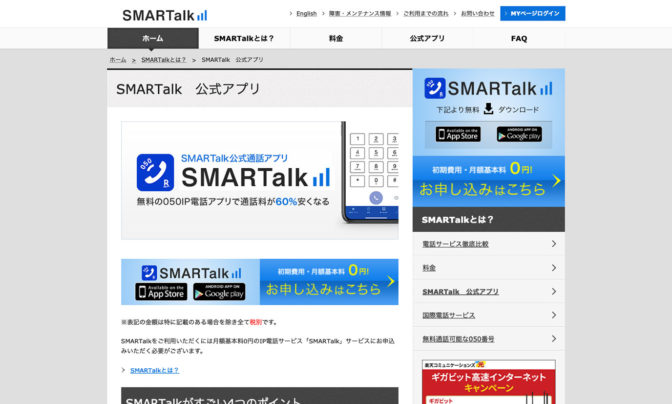こんにちは!ダークモードが大好きなTKCです。最近ではOSやブラウザでもお馴染みになっているダークモードですが、なんといっても見た目がカッコいいですよね!今回はTwitterでそんなダークモードを設定する方法をパソコン版とスマホ版に分けて全行程写真を使ってご紹介しています!
このページの目次
ダークモードを適用した画面
ダークモードを適用するとこんな感じの画面になります!
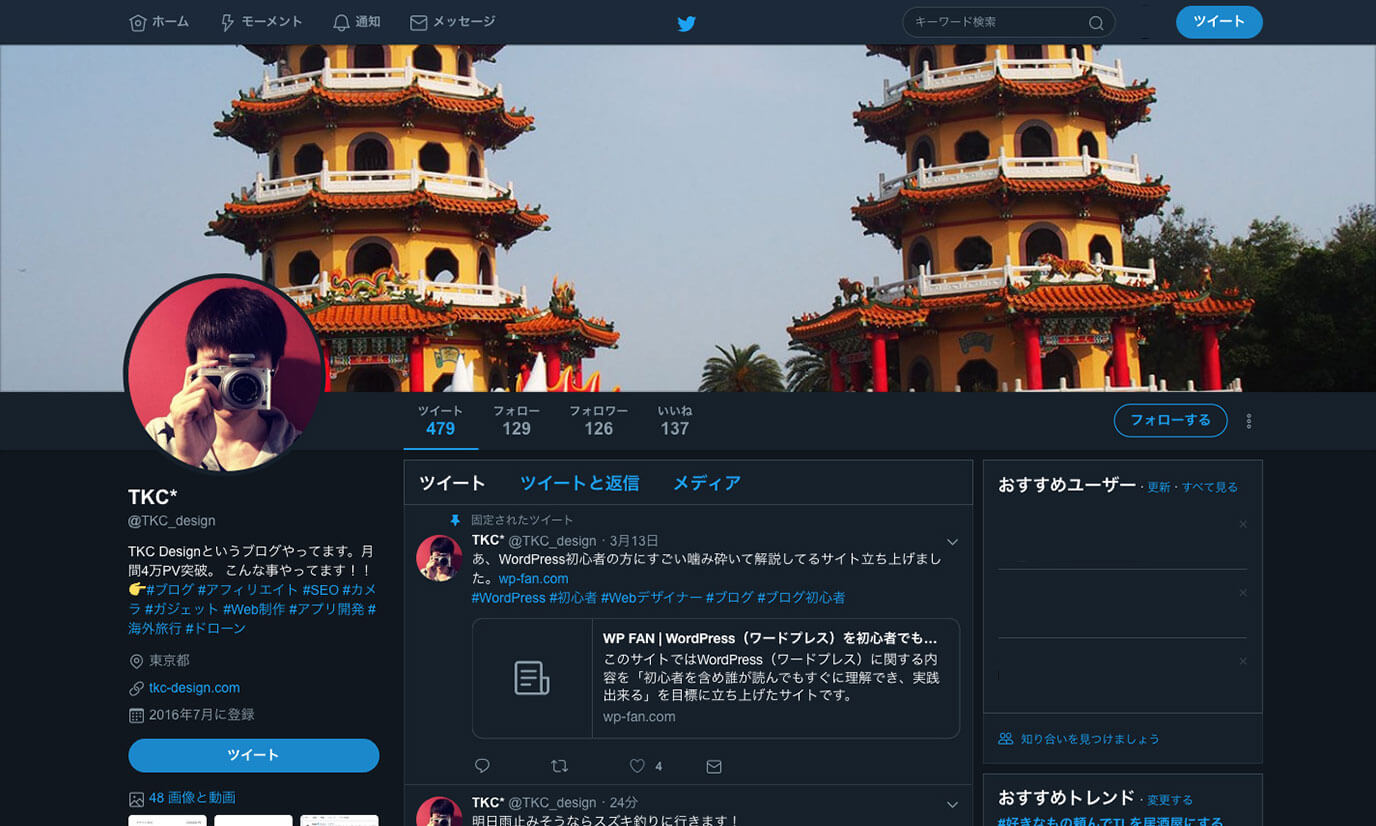
どうですか?かっこいいですよね...?
人によって変更する理由は違うのですが(一応目が疲れ辛い、電池を消費しにくいといった効果もあるそうです)、僕はカッコいいから変えてます!✌︎('ω'✌︎ )
はい!話がそれて申し訳ありません。それでは早速ダークモードに変える方法をご紹介します!パソコン版とスマホ版の2通りでご紹介するのでご自分にあった方法をお試しください。ほとんど手順は同じです。
パソコン版のTwitterで設定する方法
1.自分のアカウントをクリックします。
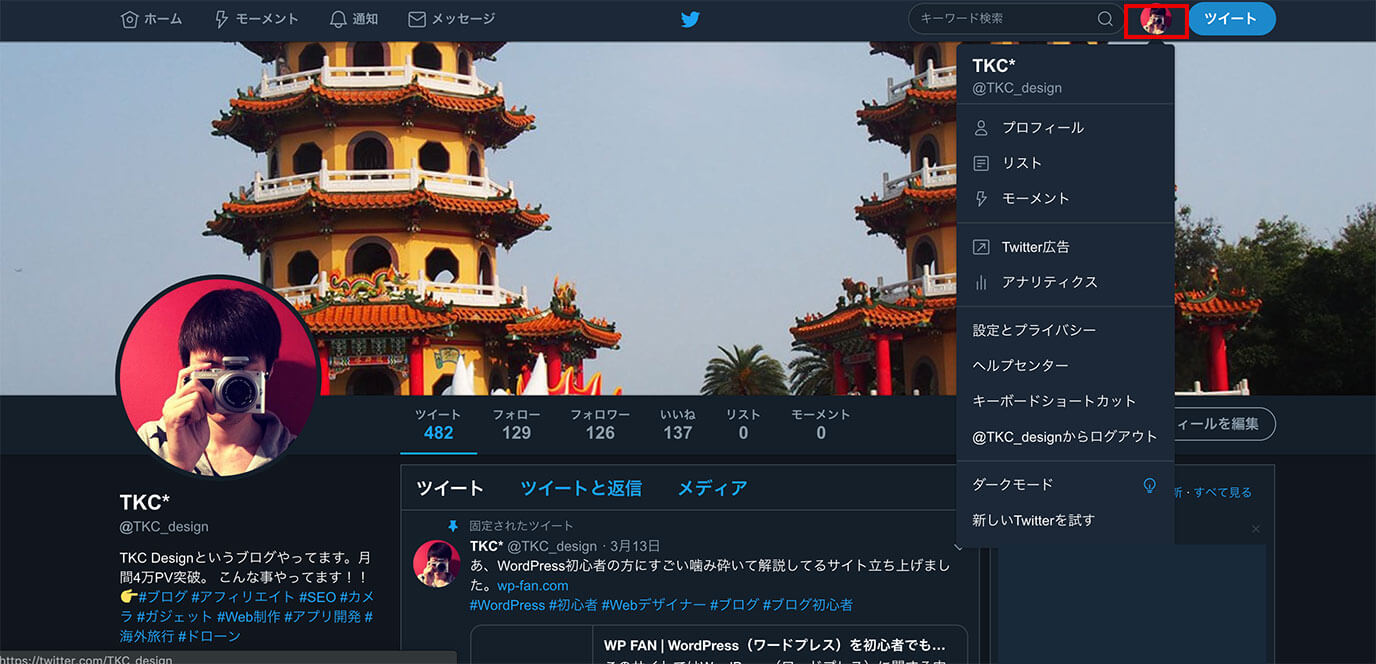
2.メニューが表示されるので下部に表示されている「ダークモード」をクリックします。
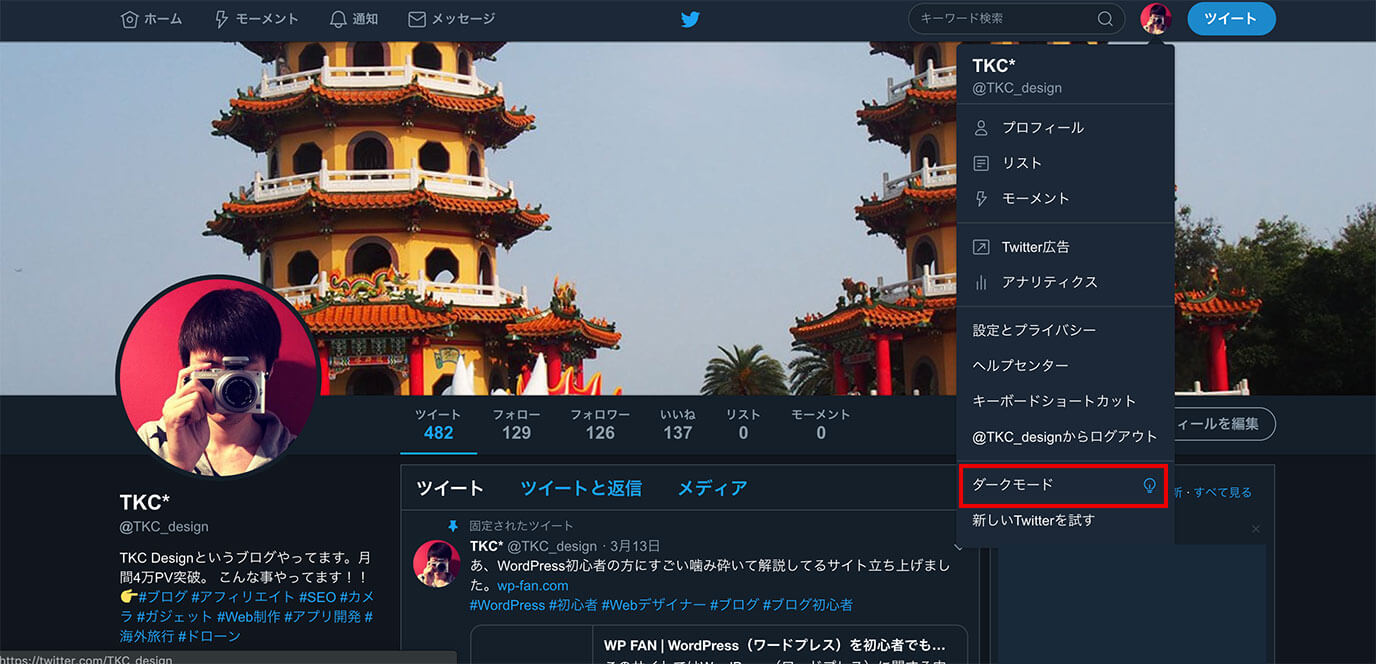
これでダークモードに切り替わりました。
スマホ版のTwitterで設定する方法
1.自分のアカウントをタップします。
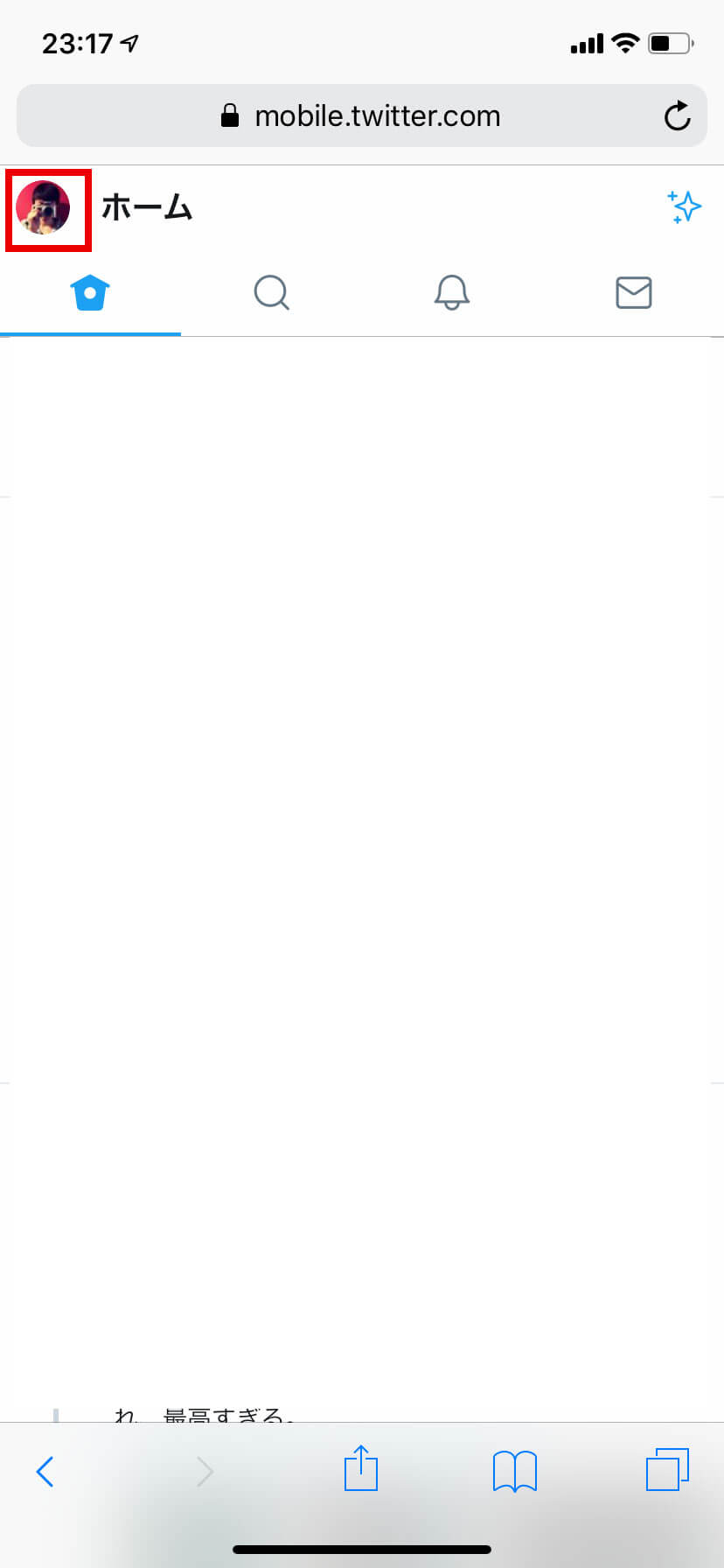
2.下までスクロールし、「ダークモード」をタップします。
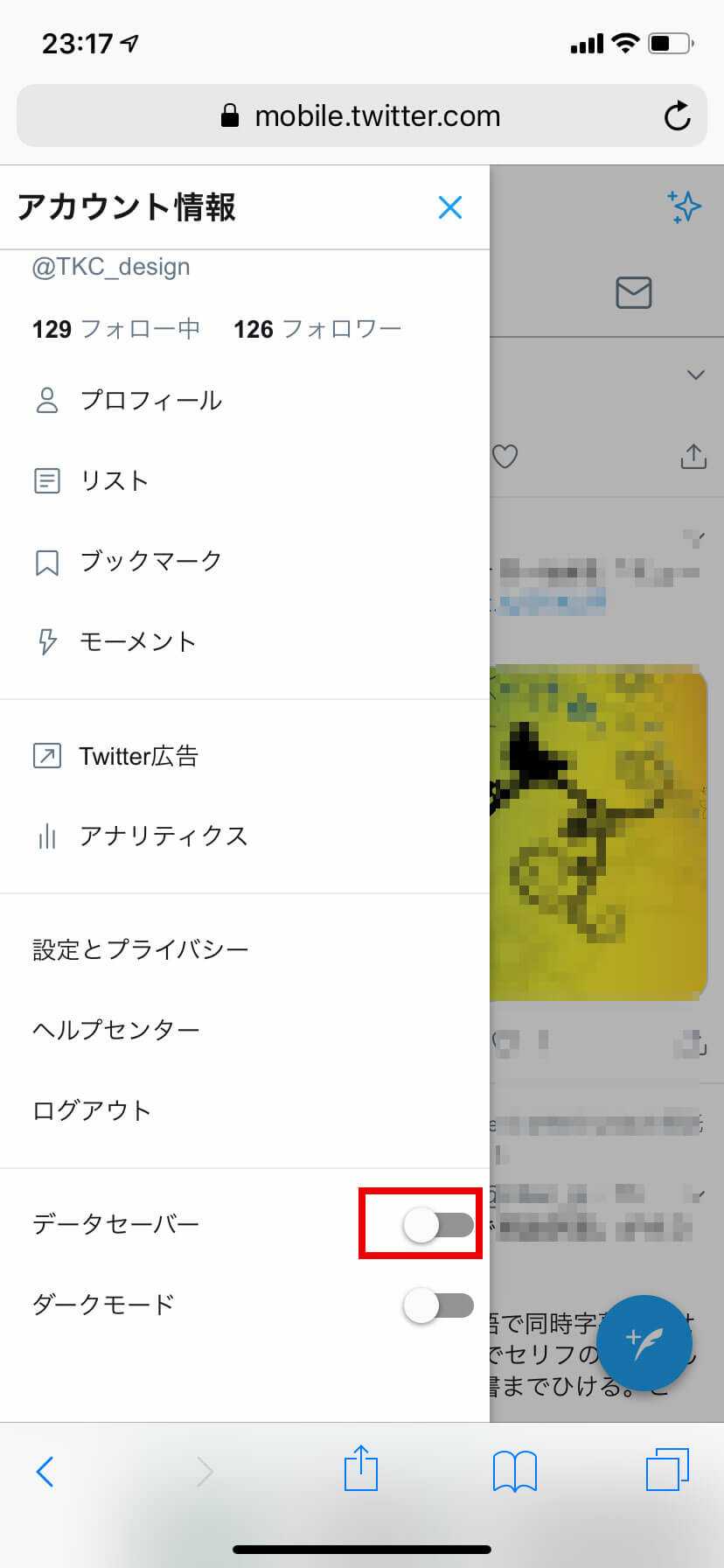
これでダークモードに切り替わります。もう1つの方法として
1.自分のアカウントをタップします。
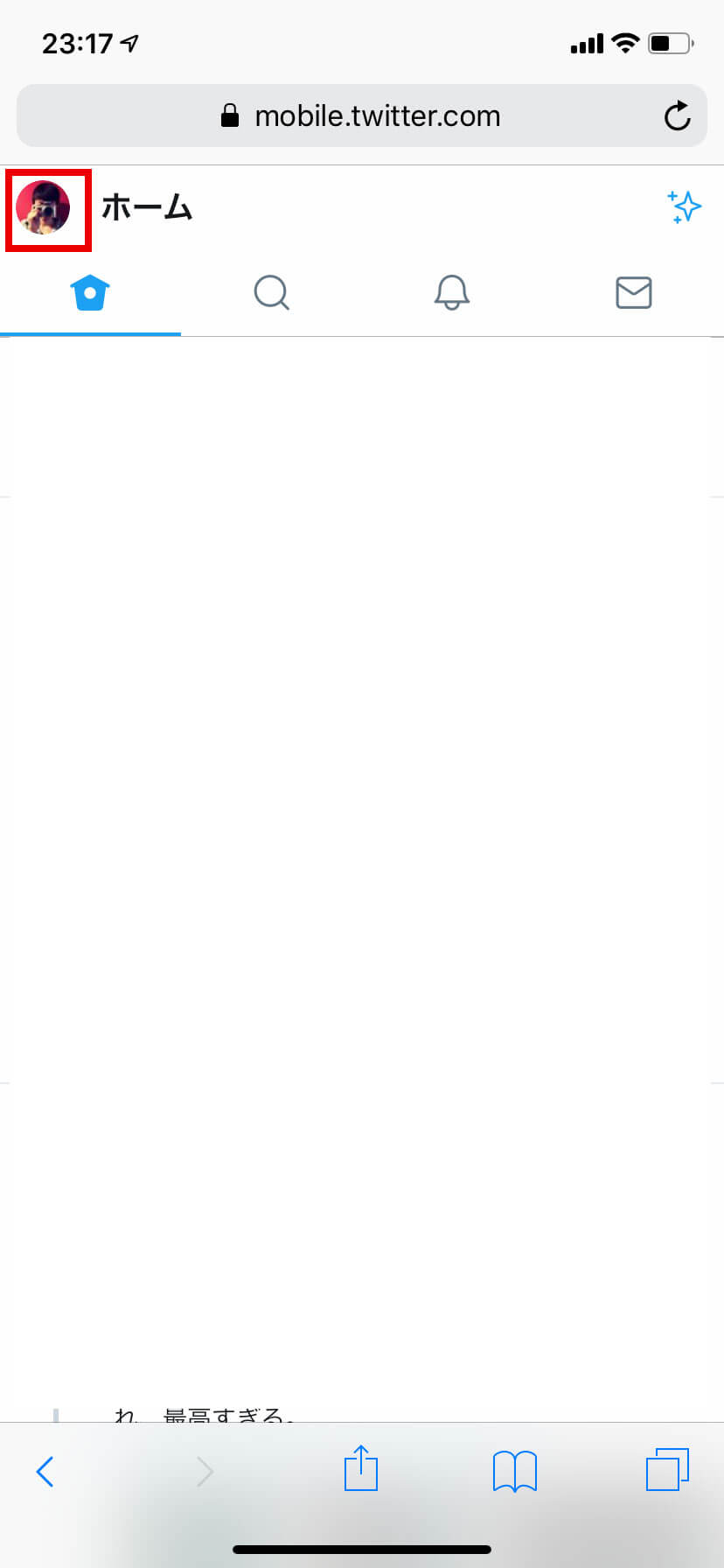
2.「設定とプライバシー」をタップします。
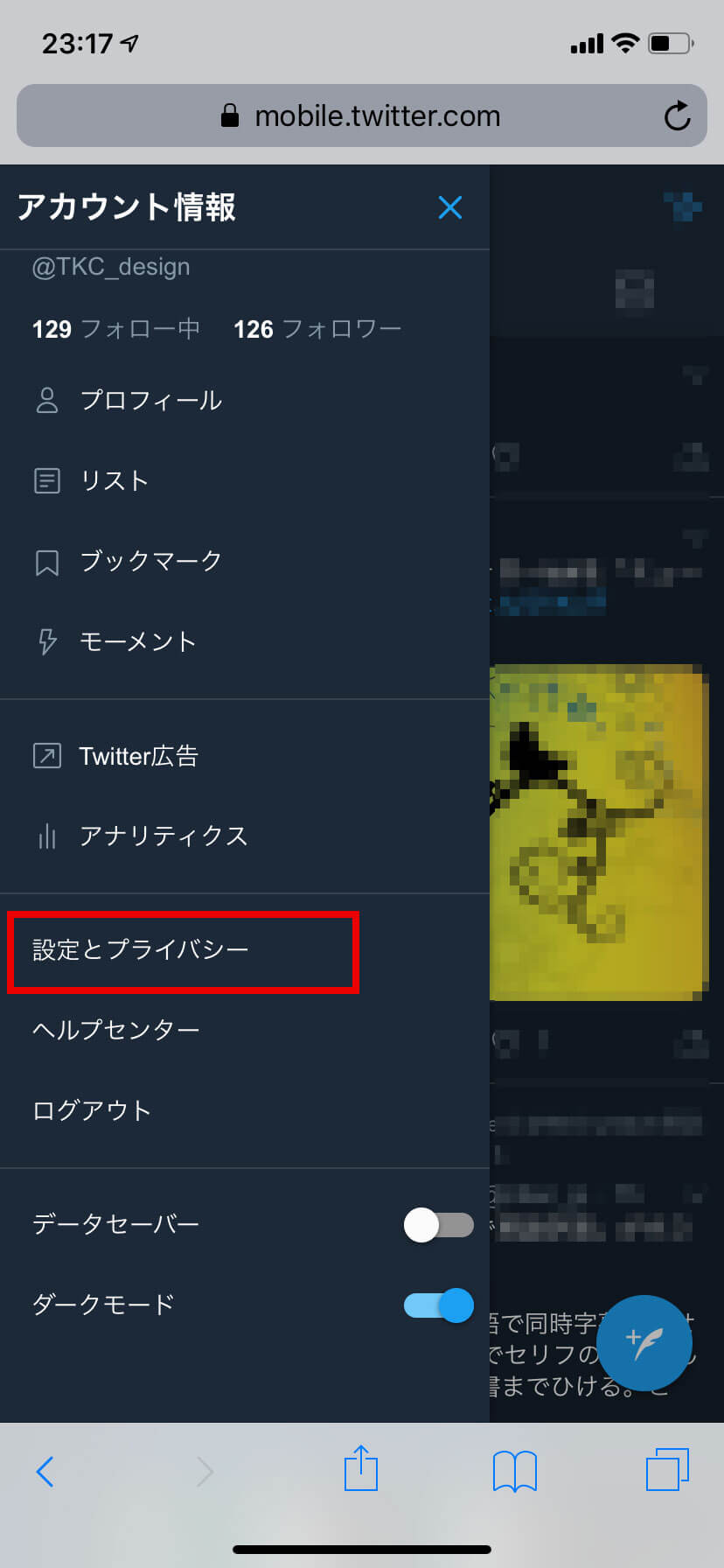
3.「一般」→「表示」をタップします。
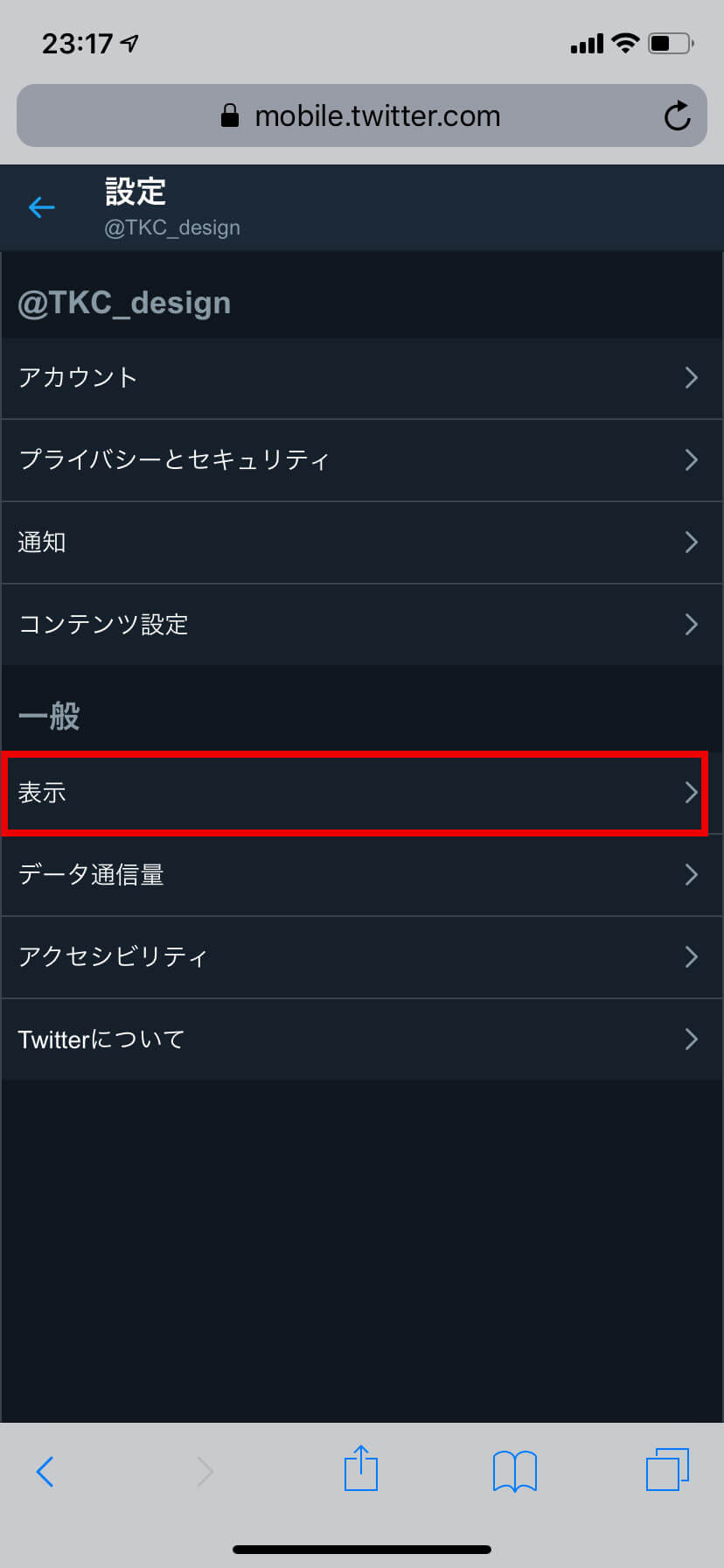
4.「ダークモード」をクリックします。
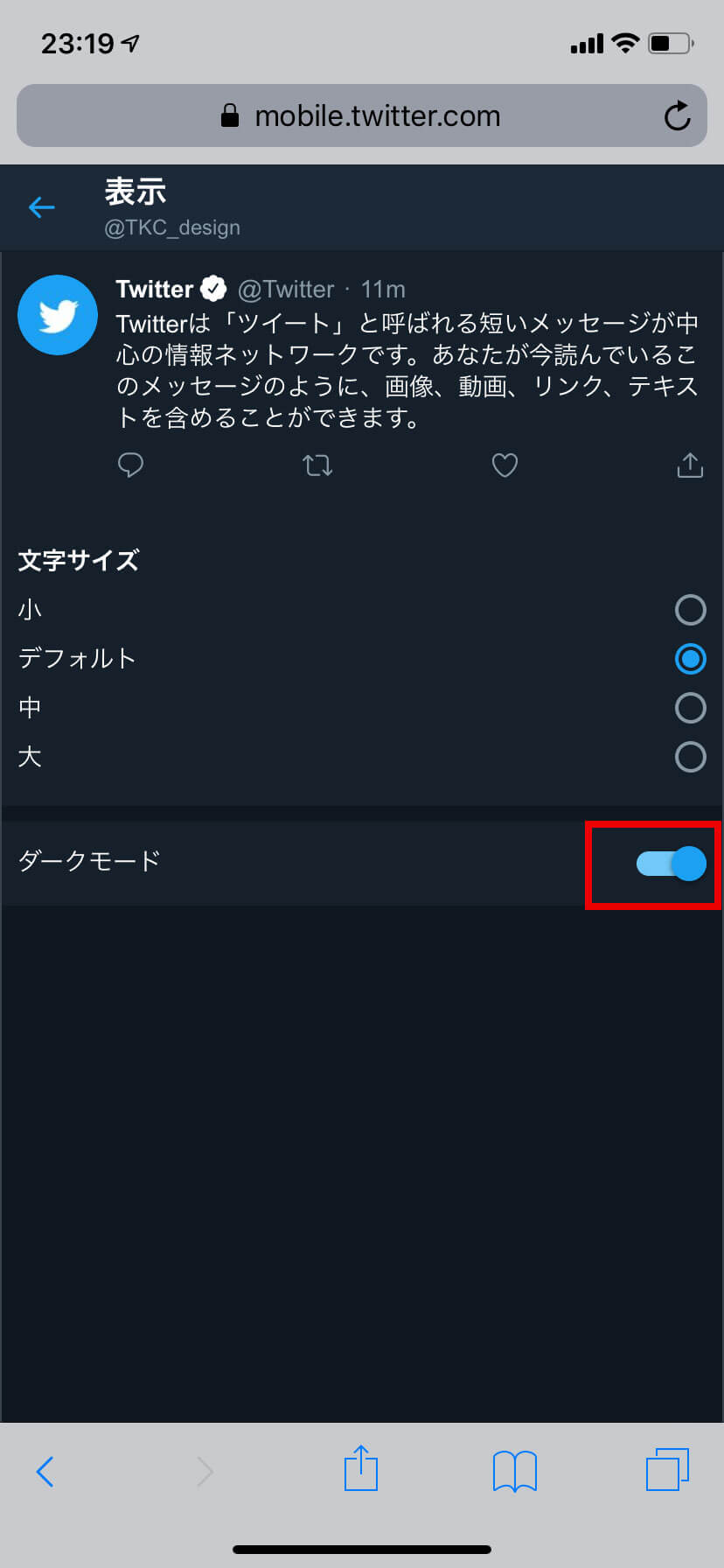
どちらでもダークモードが切り替わるだけなので結果は同じです。なのでアカウントのメニュー下から設定が楽です!
夜間モード(ナイトモード)は廃止?
ネット上でダークモードを調べていると夜間モードという設定項目が表示されているものがありましたが、2019年5月現在夜間モードのメニューは廃止されパソコン版、スマホ版に関わらず「ダークモード」の名称に統一されています。
以前はカラーの変更もできたみたいですがそういったメニューも削除されており、変更できるのは文字サイズだけとなっています。
まとめ
Twitterでダークモードに変更する方法をパソコン版、スマホ版それぞれをご紹介しました。僕はもちろん両方変更していますが簡単に変更できるのでダークモードがお好きな方は両方変更してみましょう!これで今日からあなたもダークモードマスターです!